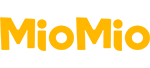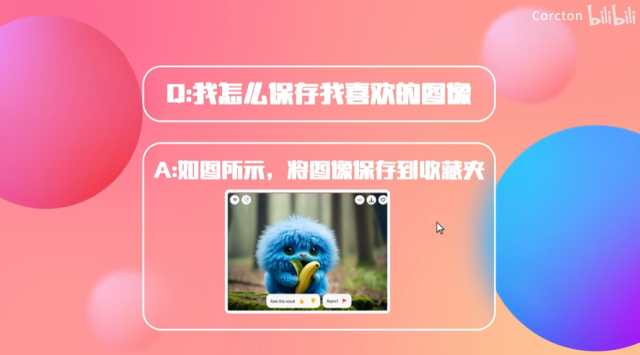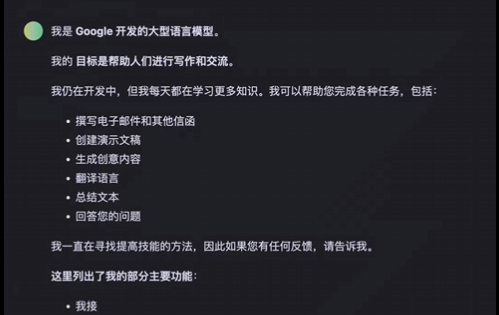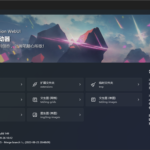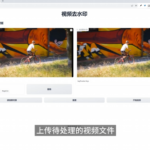Midjourney进阶教程|私人服务器的使用与创建
自建服务器
首先我们点击Discord中最左侧的绿色添加服务器按钮,如下图所示:
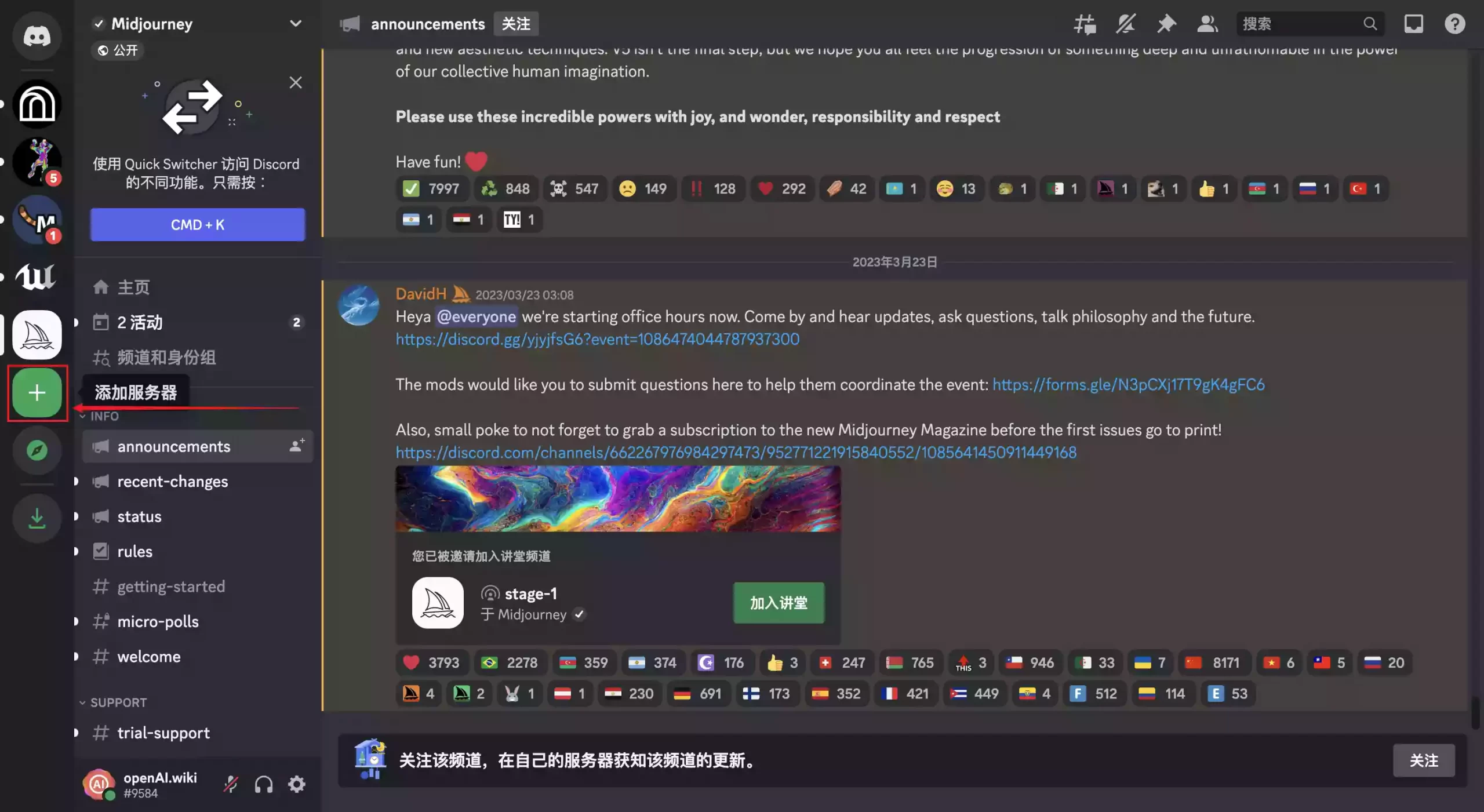
在弹出的创建服务器界面内,点击亲自创建按钮。
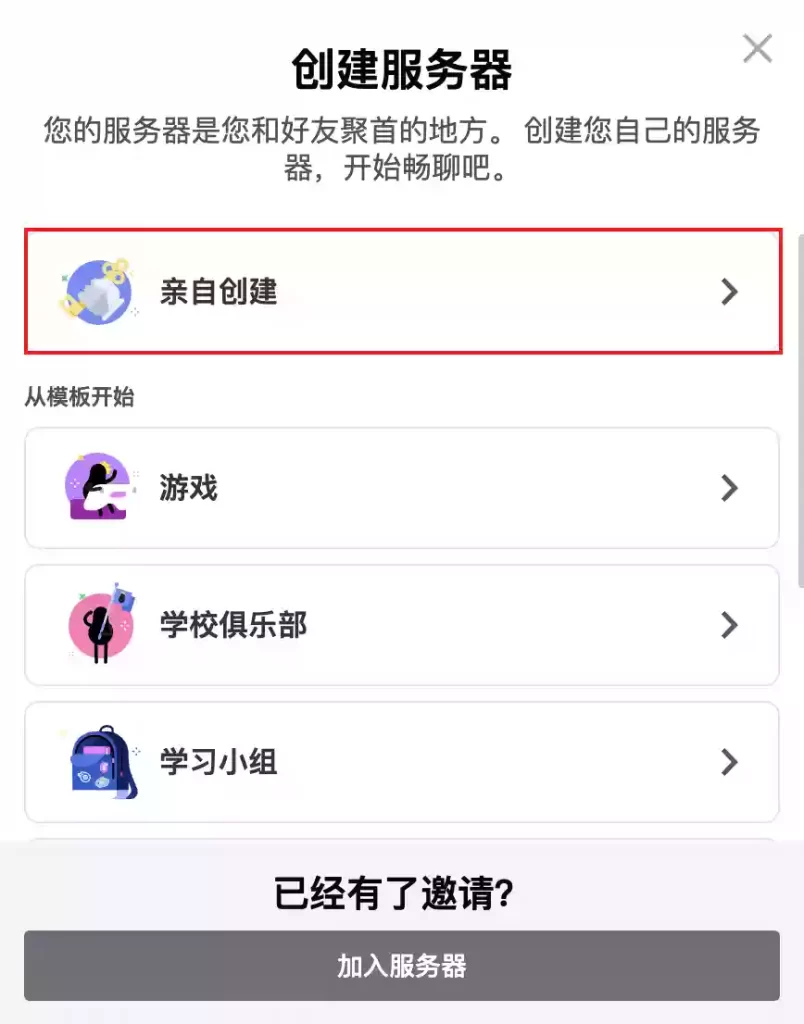
左图中选择仅供我和我的朋友使用,右图中输入你想设置的服务器名称,然后点击创建按钮。
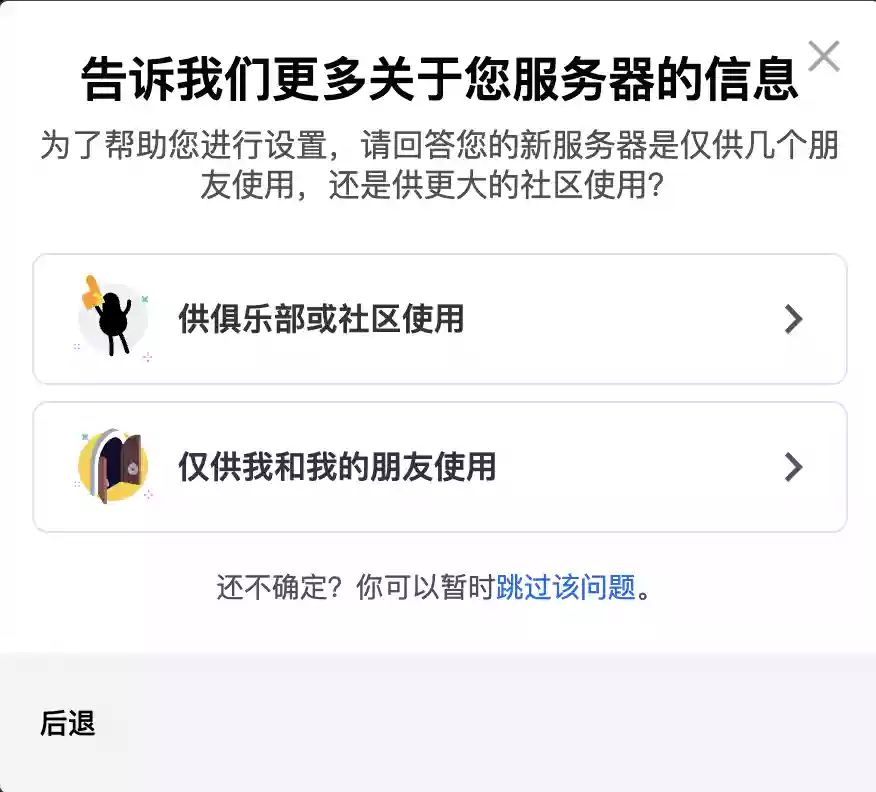
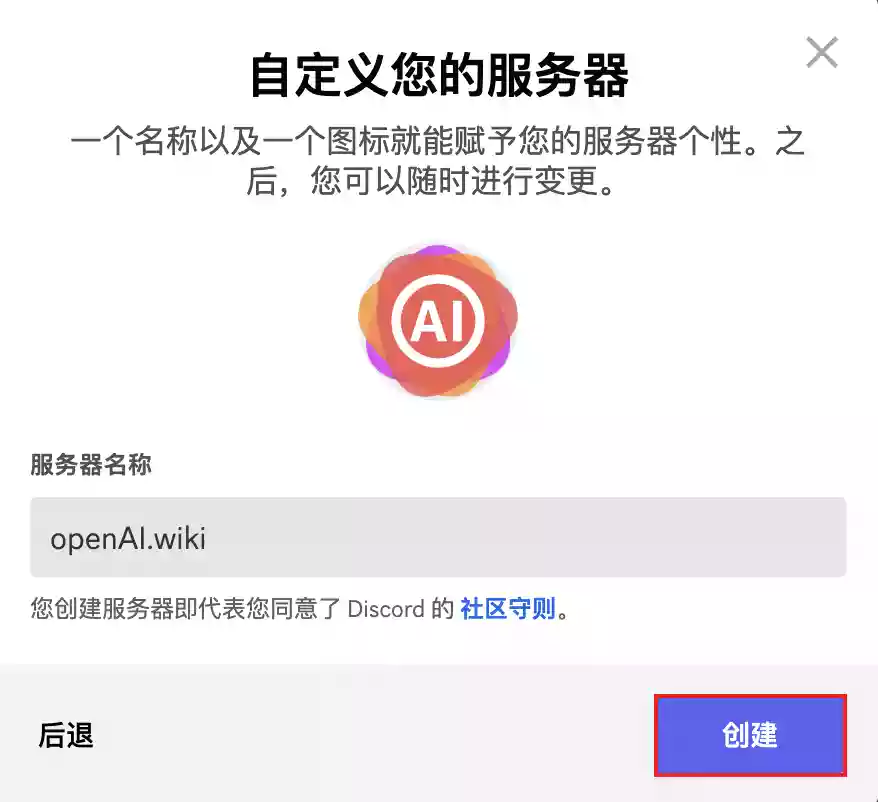
创建服务器成功之后,将会看到如下界面,这代表我们已经成功创建了属于自己的Discord服务器。
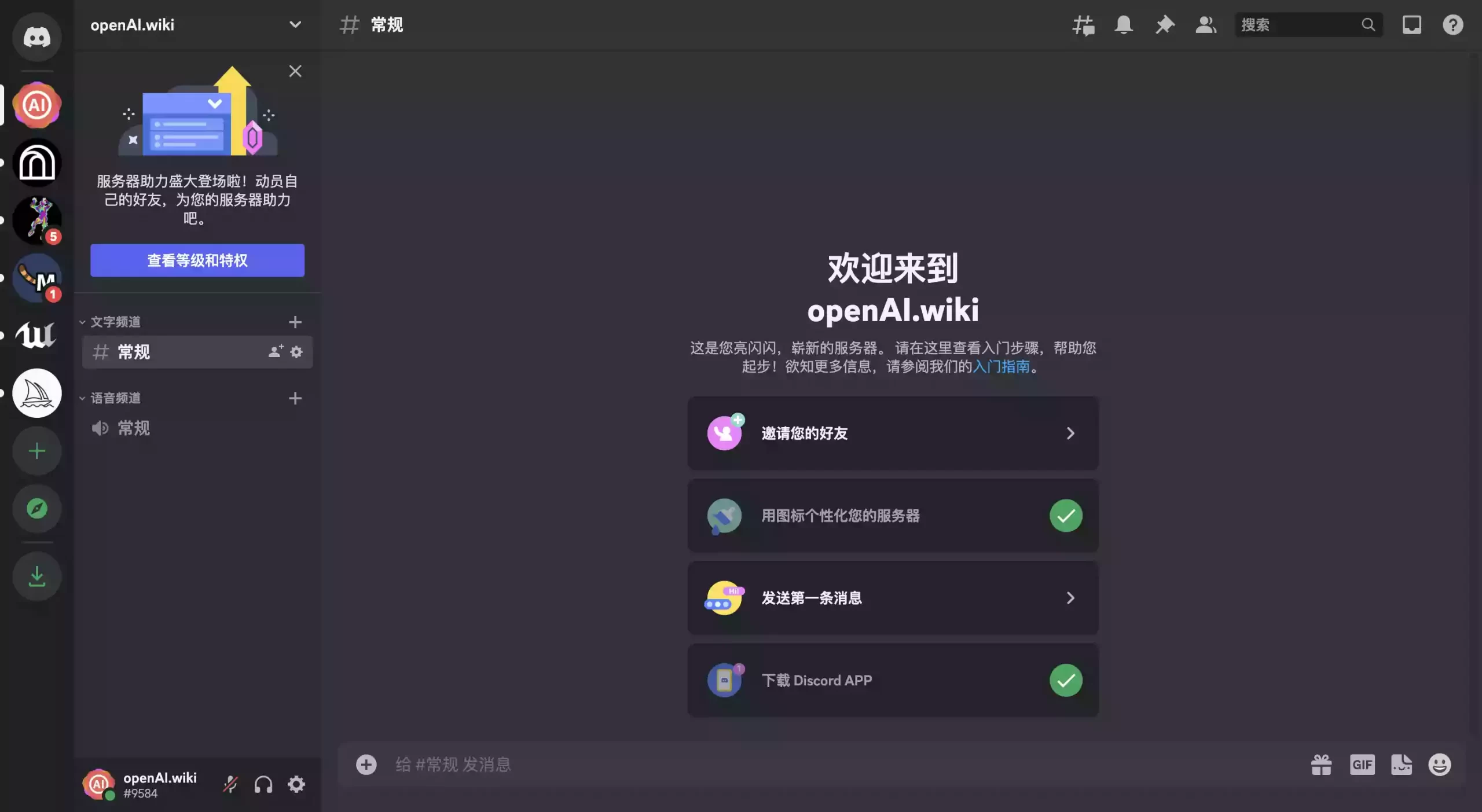
邀请Bot
此时我们点击左上角的Discord图标,然后再点击寻找或开始新的对话按钮:
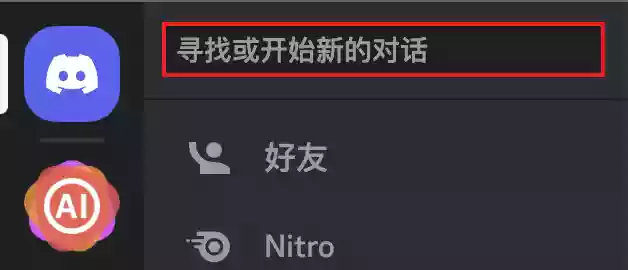
在弹出的界面内输入如下内容:
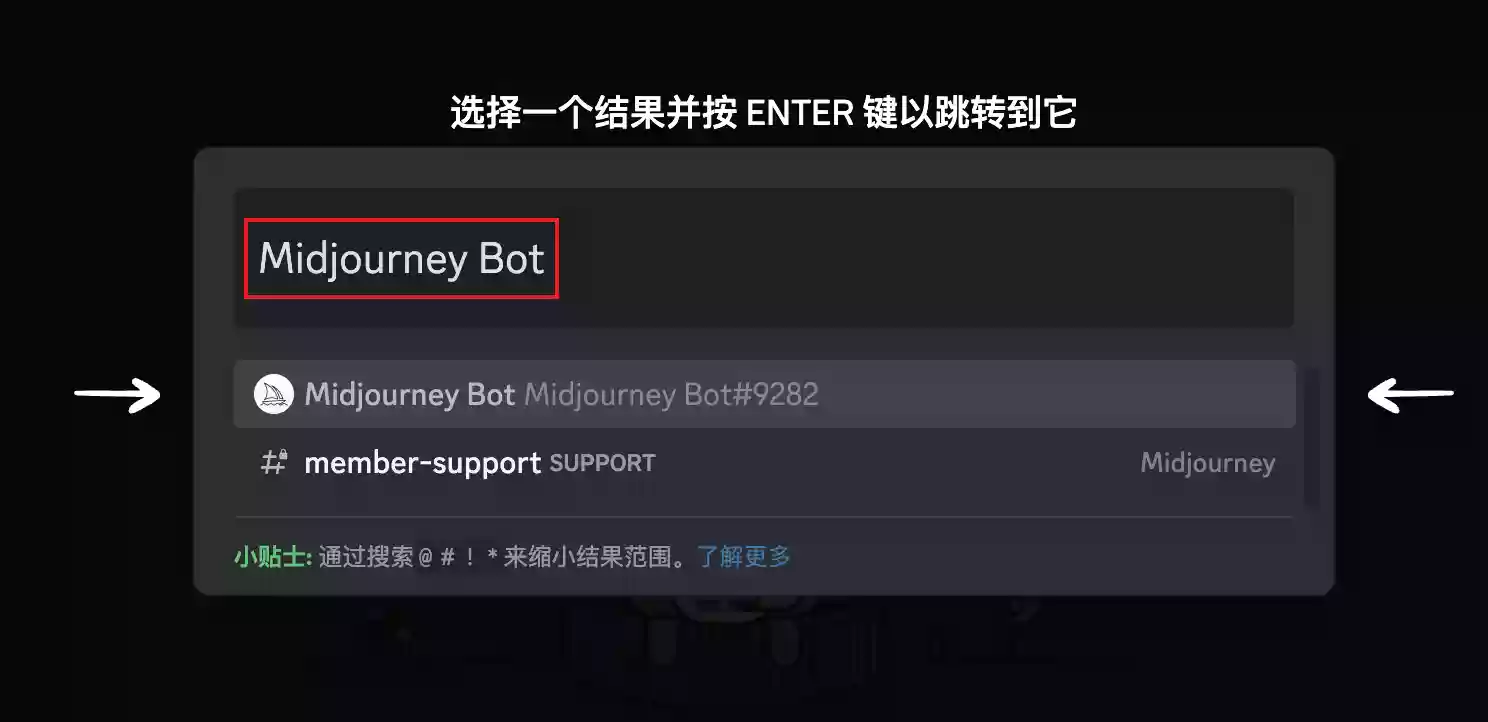
然后点击Midjourney Bot的头像,点击个人资料按钮。
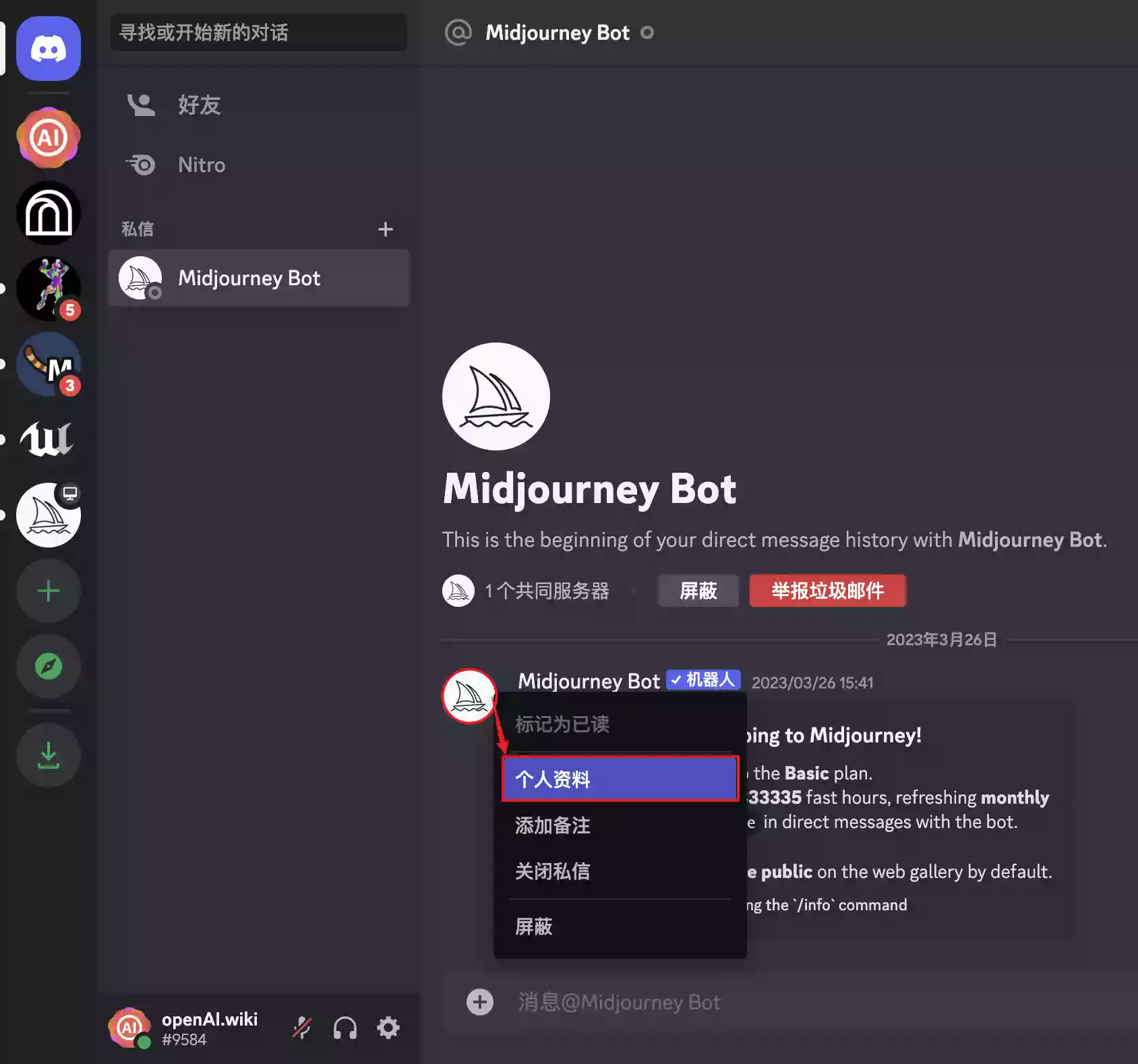
此时选择添加至服务器按钮,如下图所示:
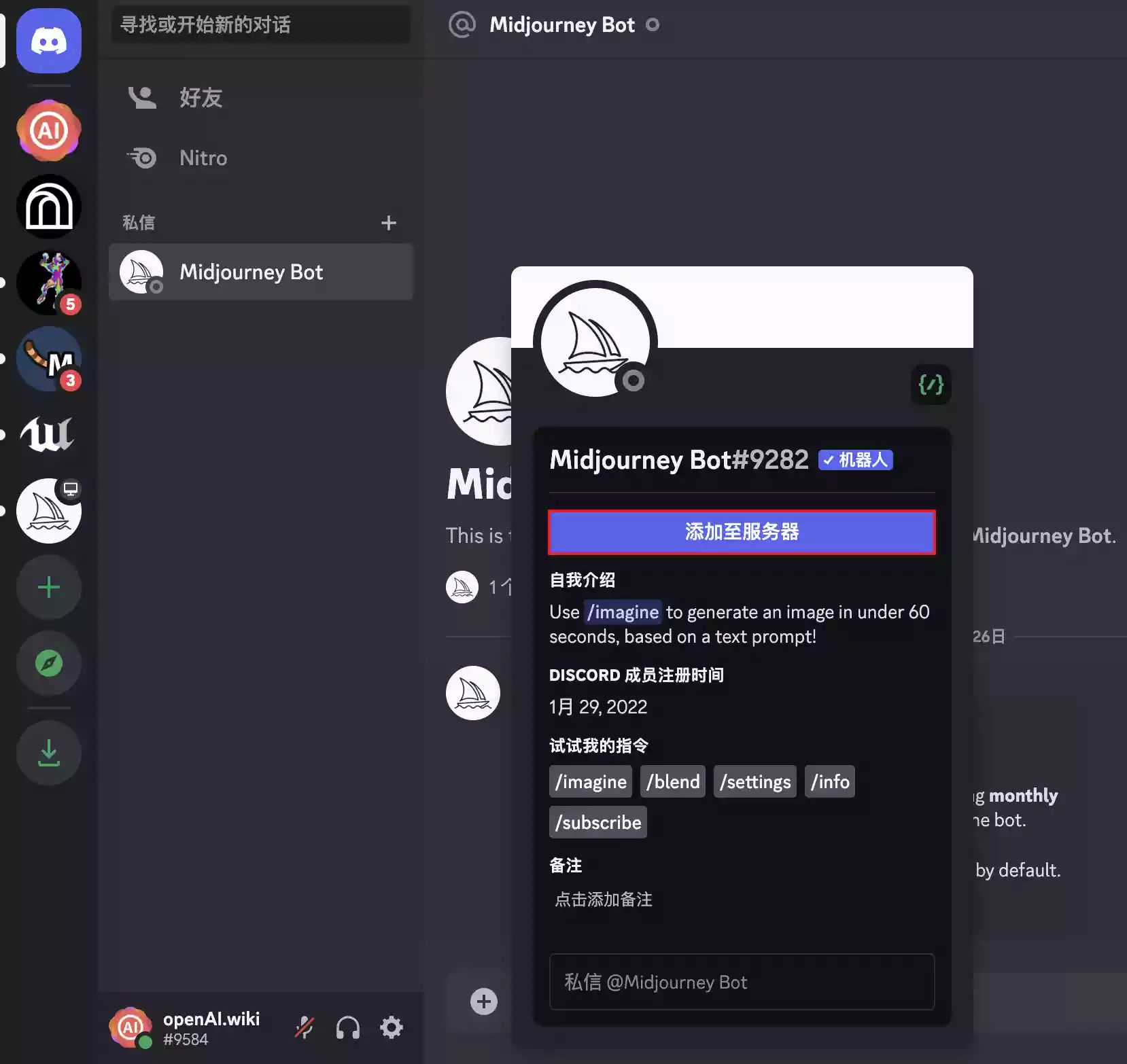
左图选择您自己创建的服务器名称后点击继续按钮,右图选择授权按钮。
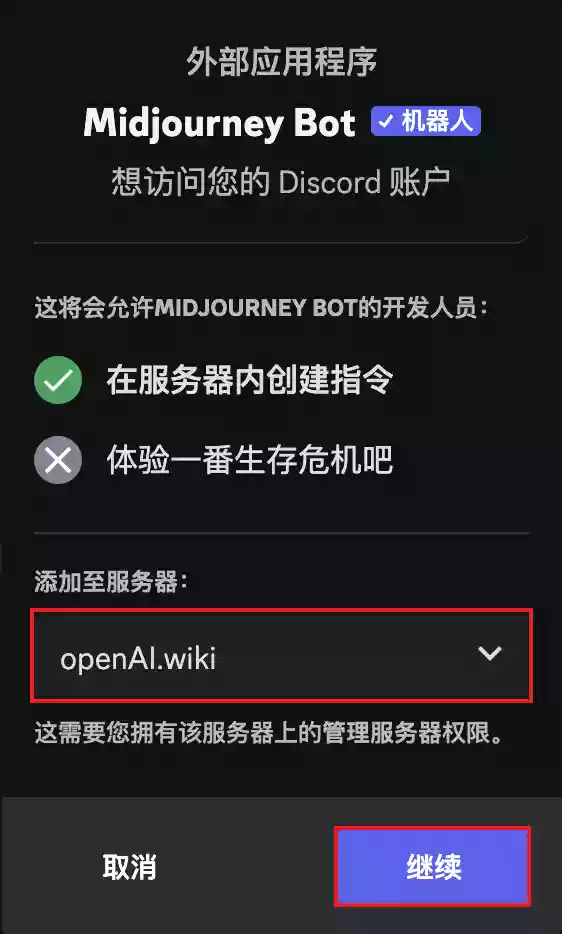
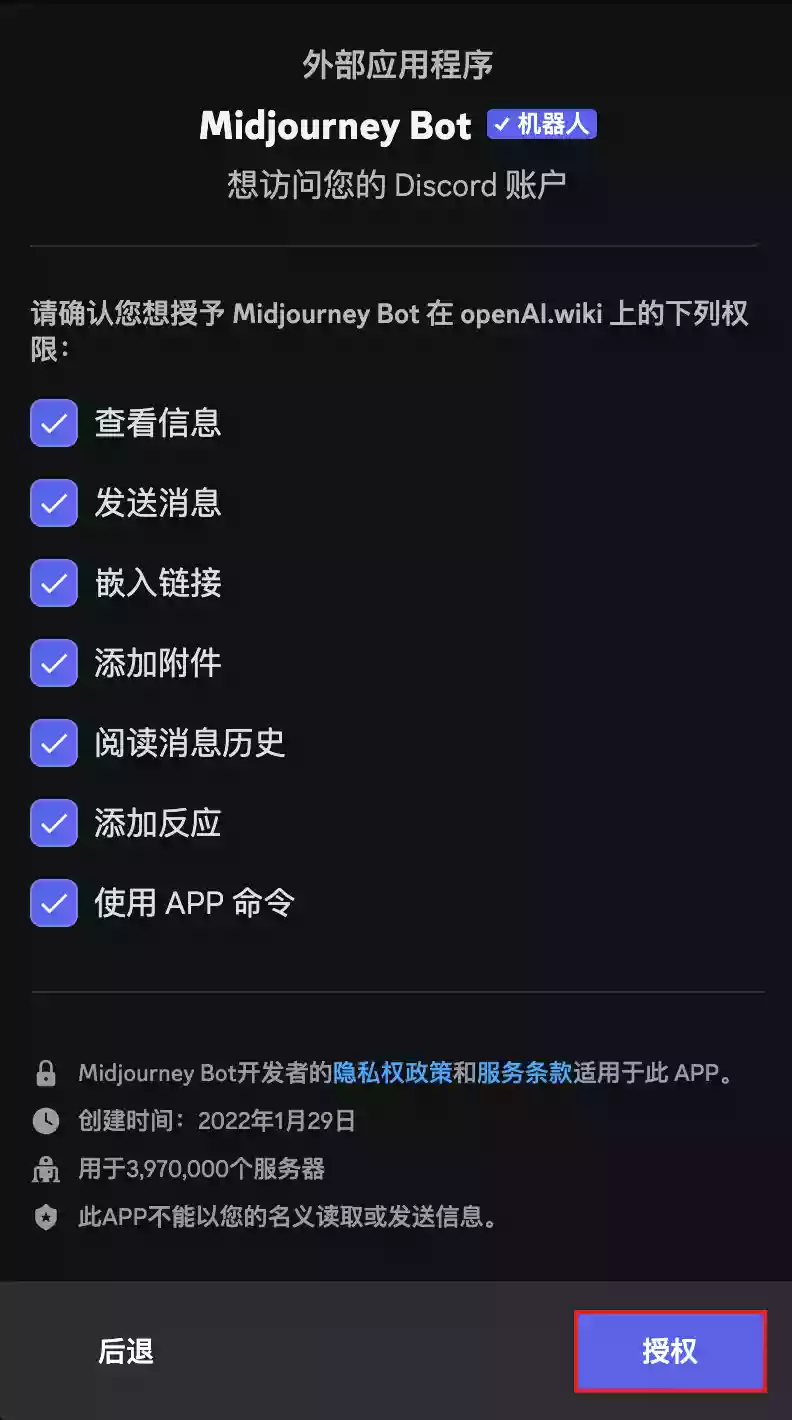
左图点击红框位置后,会自动弹出验证码界面,按照提示完成验证即可完成授权。
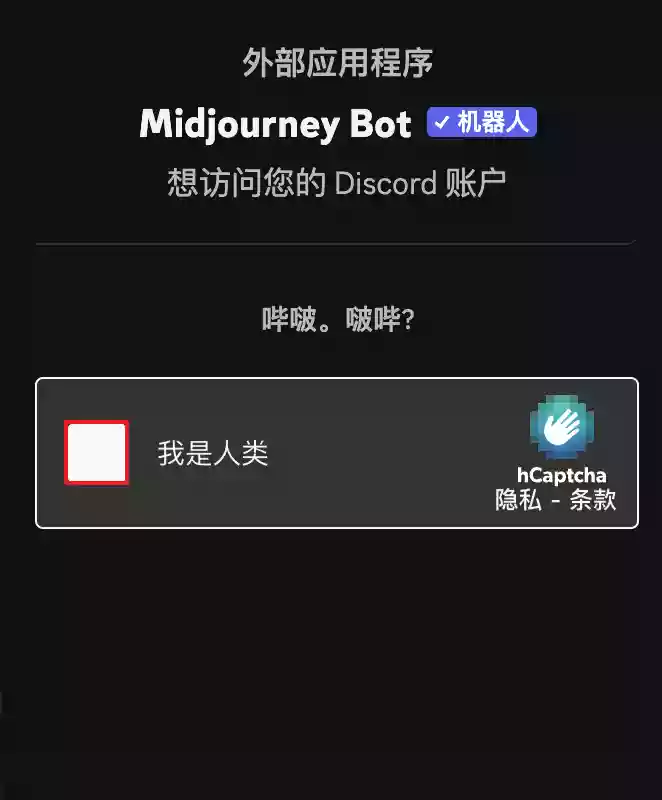
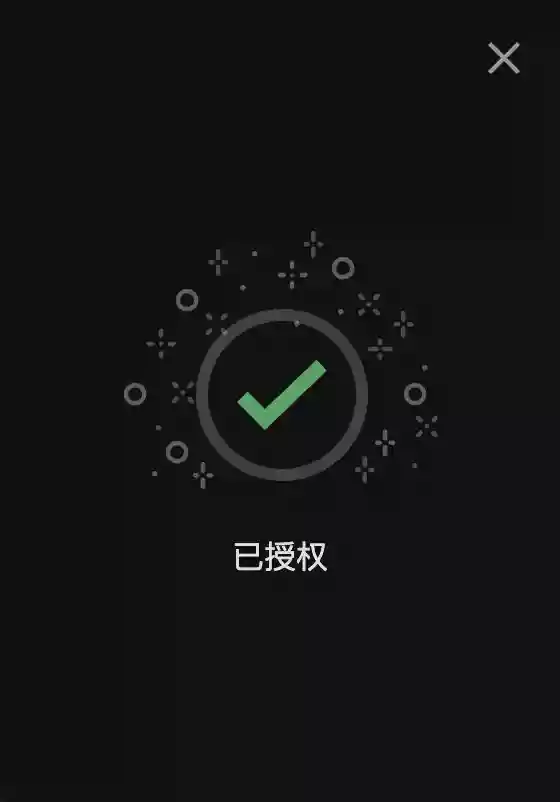
授权成功之后,我们将会看到如下图所提示的内容太棒了,你做到啦,Midjourney Bot!
这代表我们已经成功将Midjourney Bot绘画机器人邀请至自己的服务器内。
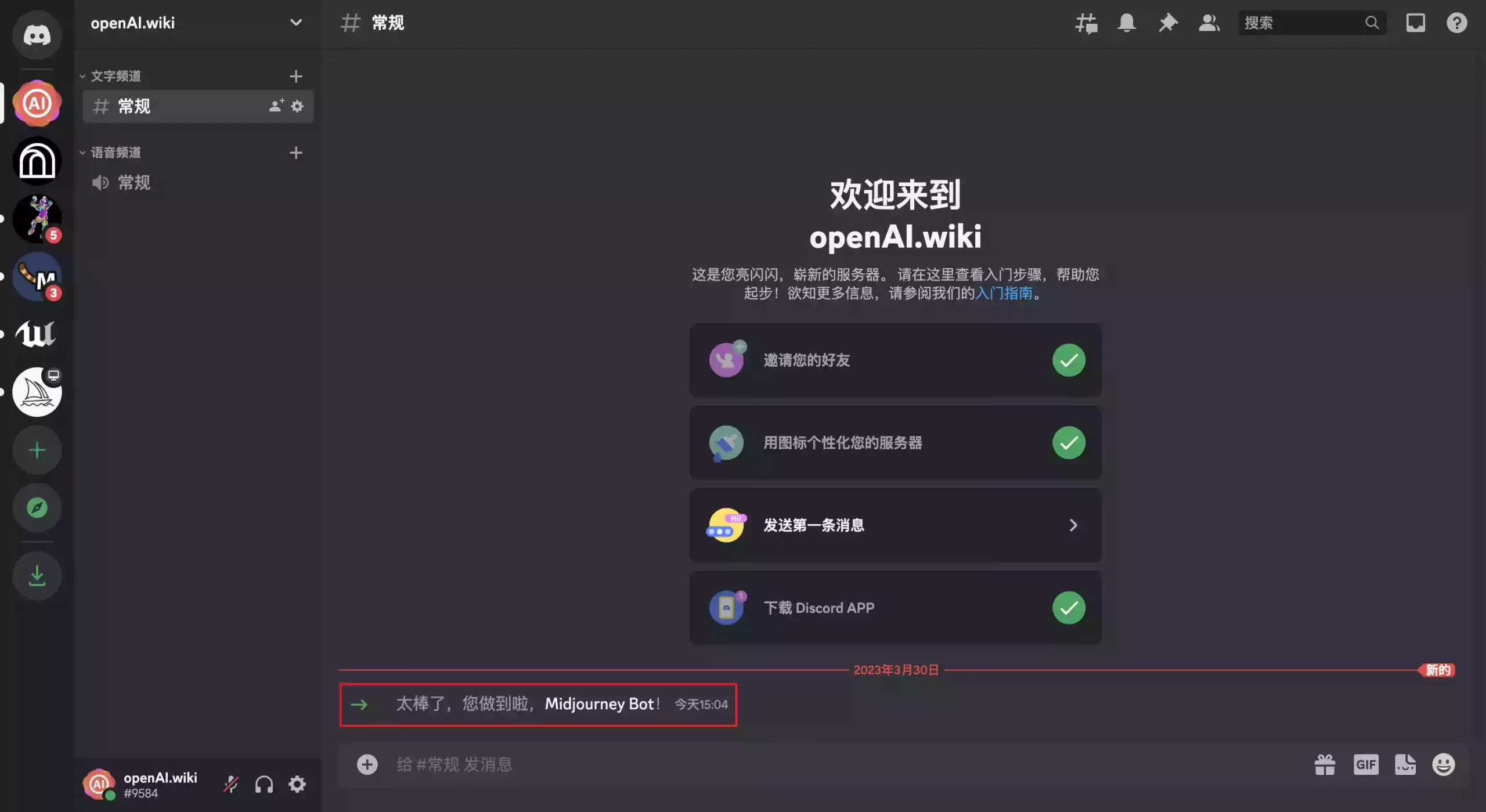
绘画教程
关于使用部分,我们直接在下面的文本框内输入/img,此时将会自动弹出一个提示窗口,我们按下回车即可。
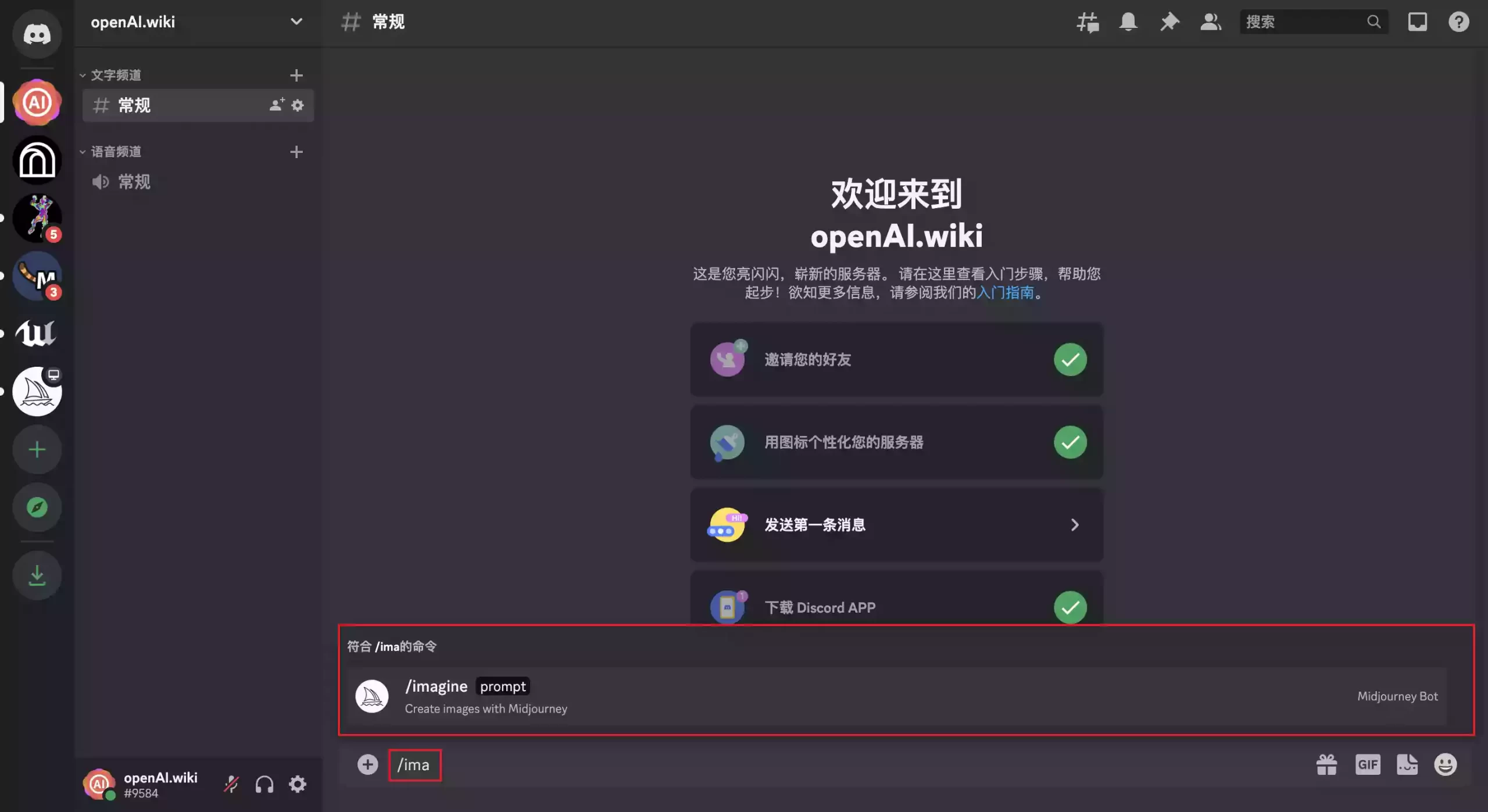
在我们按下回车之后,我们就可以输入想要绘画的描述啦!
我们这里输入一只小猫在喝奶,但是Midjourney不支持中文,如果您英语不佳的情况下,可以使用谷歌翻译,翻译之后的英文内容为A kitten is drinking milk,按下回车。
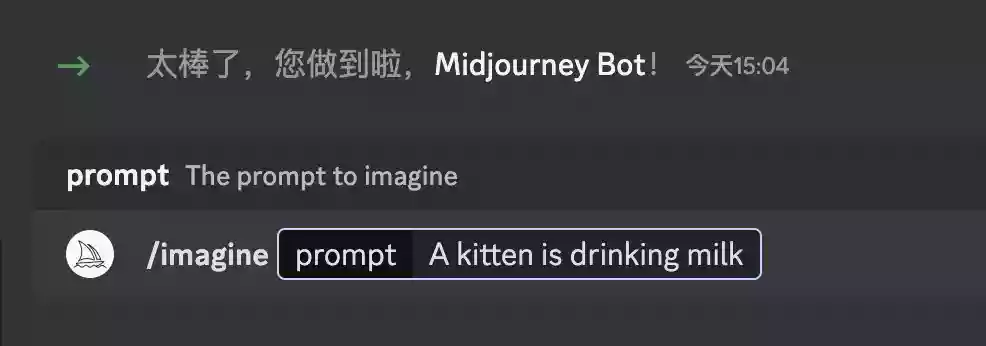
在确定输入内容并按回车之后,将会看到Midjourney Bot已经开始工作啦。
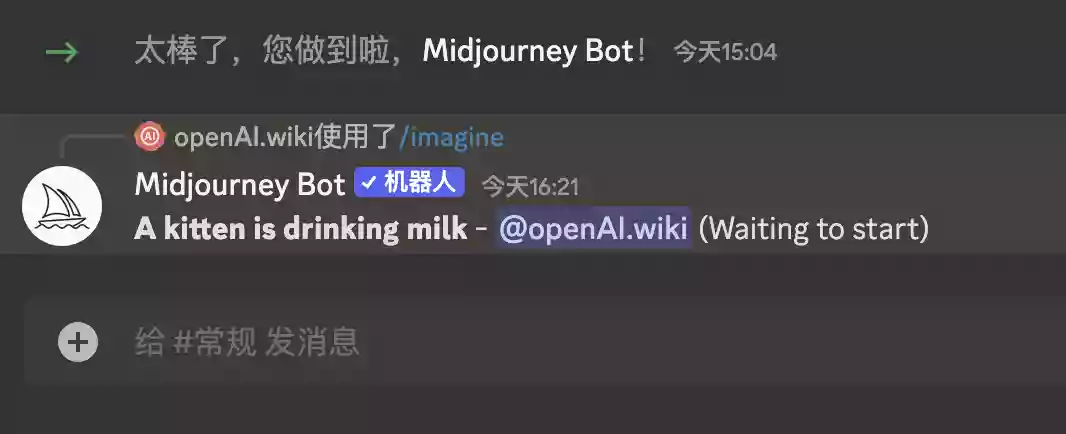
稍等片刻之后,我们就可以看到Midjourney给我们画好了4张图,而且也全部符合我们的描述要求。
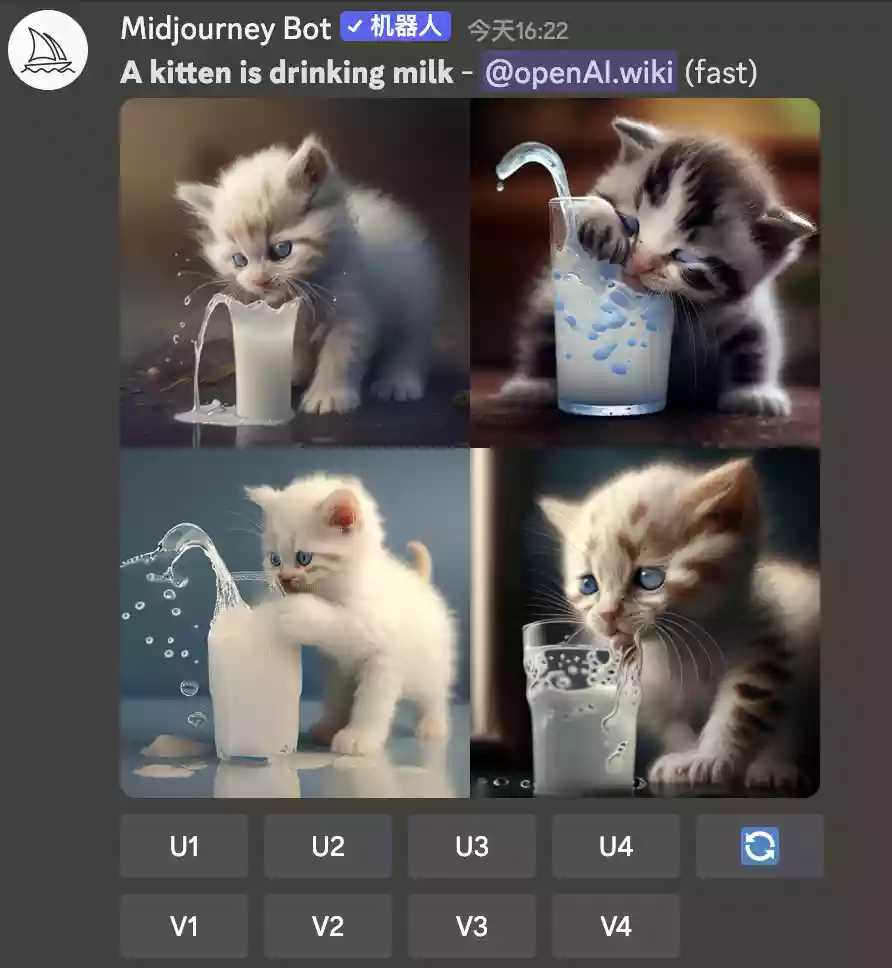
可以看到Midjourney Bot一共给你发送了四张图片,下面分别存在U1-4,V1-4和一个🔄按钮,点击不同的按钮,可以实现不同的功能,具体功能如下:
- U1
- 在第1张图片的基础上进行更加精细的刻画。
- U2
- 在第2张图片的基础上进行更加精细的刻画。
- U3
- 在第3张图片的基础上进行更加精细的刻画。
- U4
- 在第4张图片的基础上进行更加精细的刻画。
- 🔄
- 如果您对这4张图都不满意,点击即可刷新。
- V1
- 重新生成4张与第1张图片风格相似的图片。
- V2
- 重新生成4张与第2张图片风格相似的图片。
- V3
- 重新生成4张与第3张图片风格相似的图片。
- V4
- 重新生成4张与第4张图片风格相似的图片。
我们选择V3测试一下效果,点击V3按钮后等待片刻,看到如下图所未:
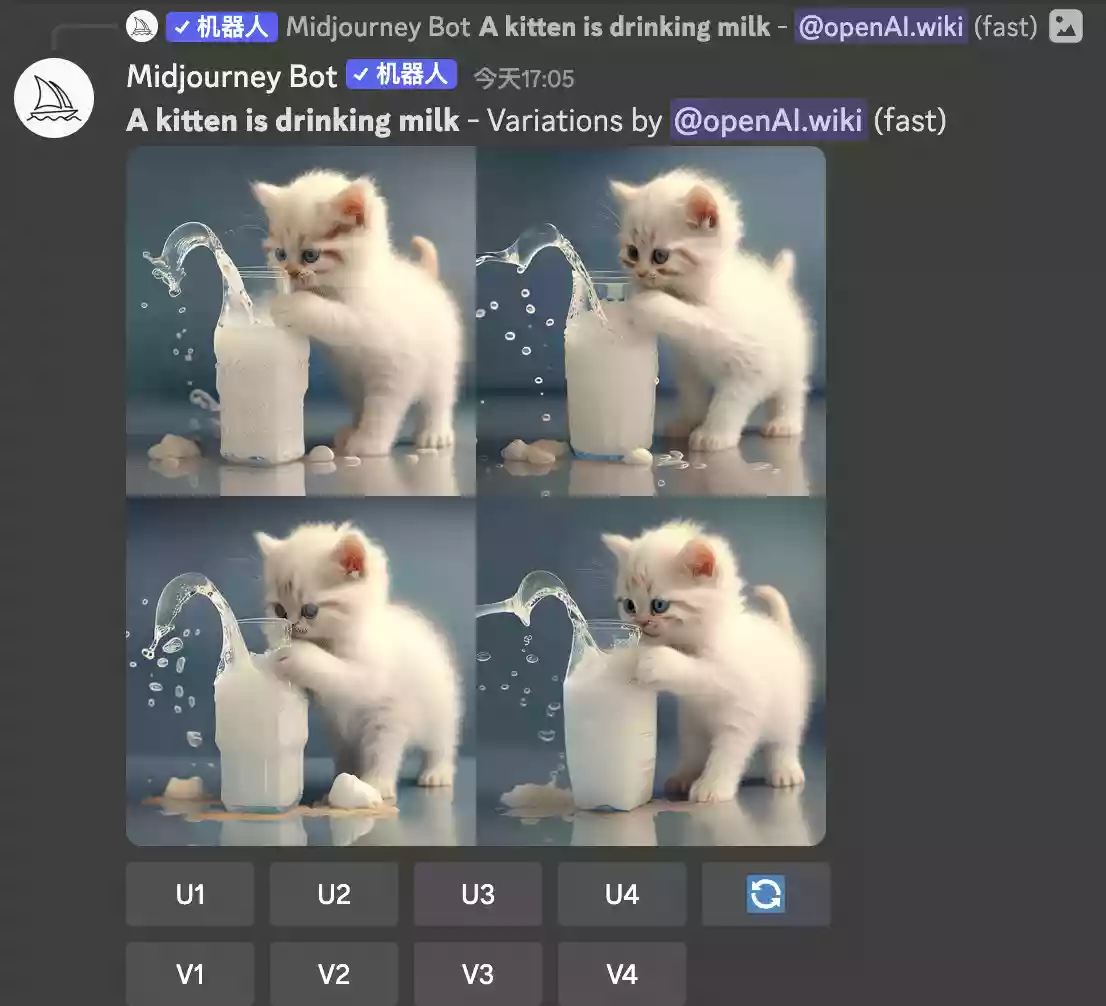
可以看到每张图和原图都有一些细微的差别,我们这次选择U2按钮,等待片刻之后效果如下:
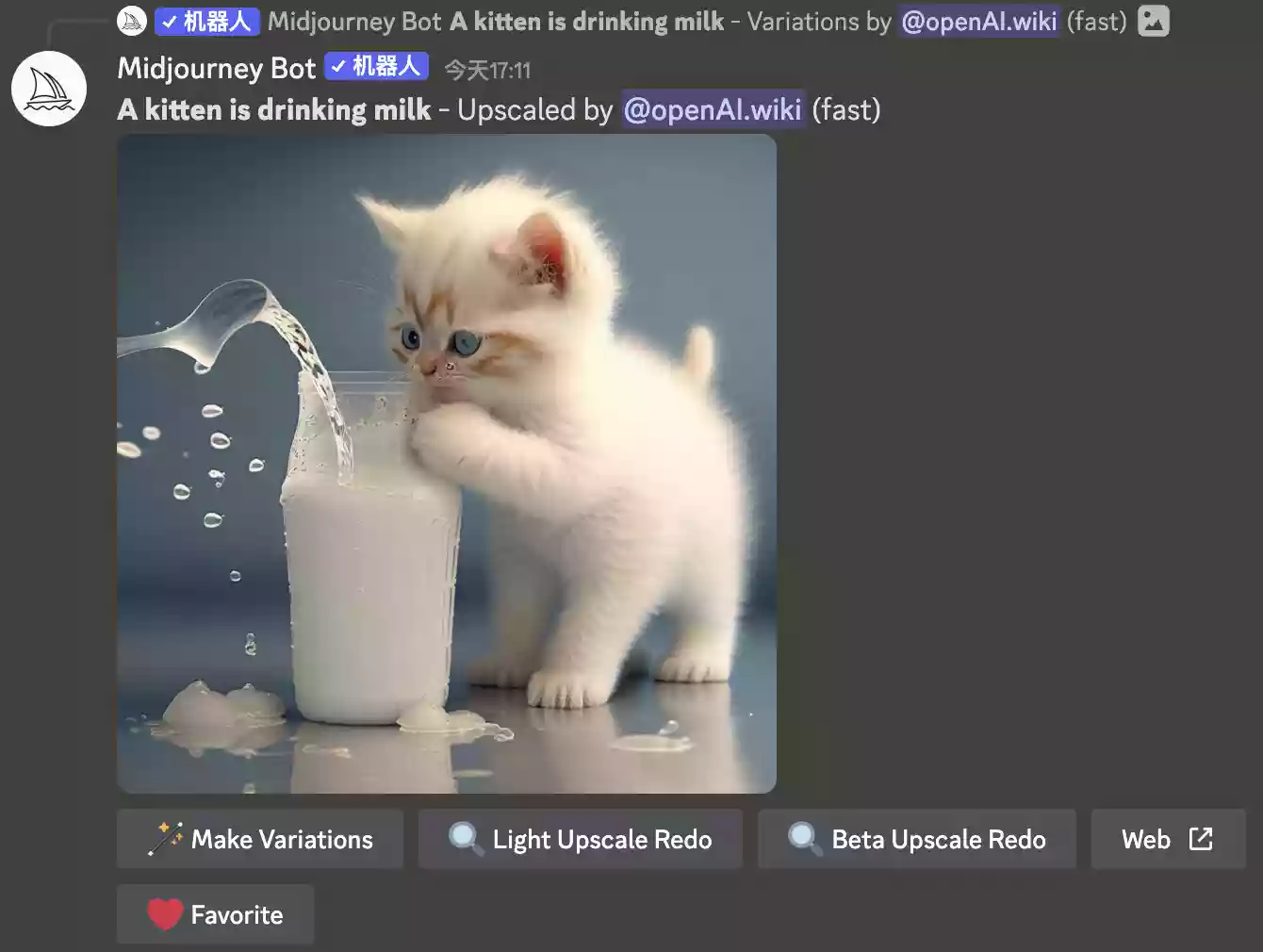
功能按钮介绍:
- Make Variations
- 根据当前结果重新生成4张相似图片
- Ligght Upscale Redo
- 稍微修改
- Beta Upscale Redo
- 重度修改
- Web
- 打开Midjourney官网
- Favorite
- 喜欢
部分知识已经在之前的文章中介绍过,就不再复述啦,此文主要是介绍如何不在公用服务器内与Midjourney Bot进行交互出图。
注意:如果看到下图中的提示,请不要点击Cancel Job,该按钮的作用是取消作业,也就是取消出图啦,看到此按钮耐心等待即可。