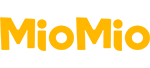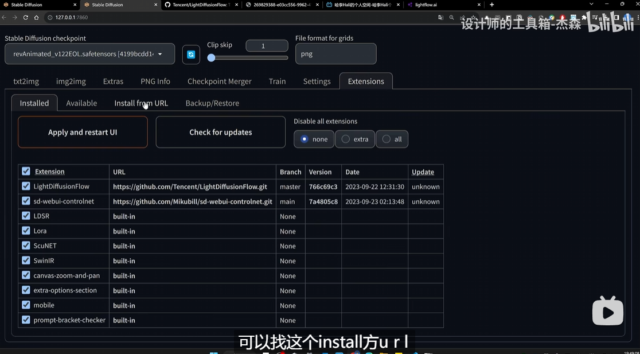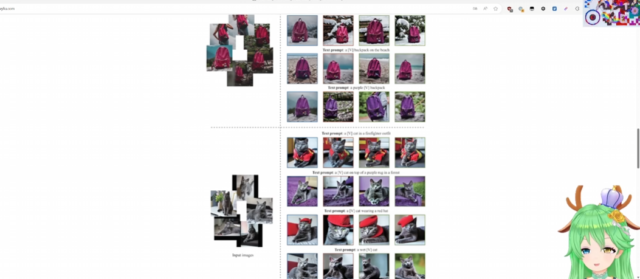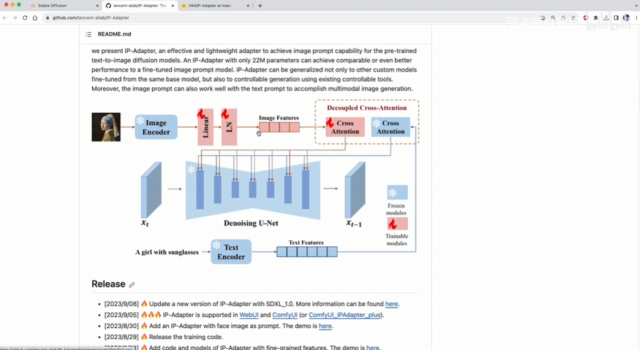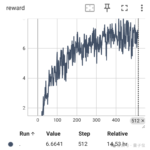一、Midjourney强大在哪里?
1.照片风格多样
在Midjourney里面,几乎可以生成各种风格的照片(不可以涩涩)
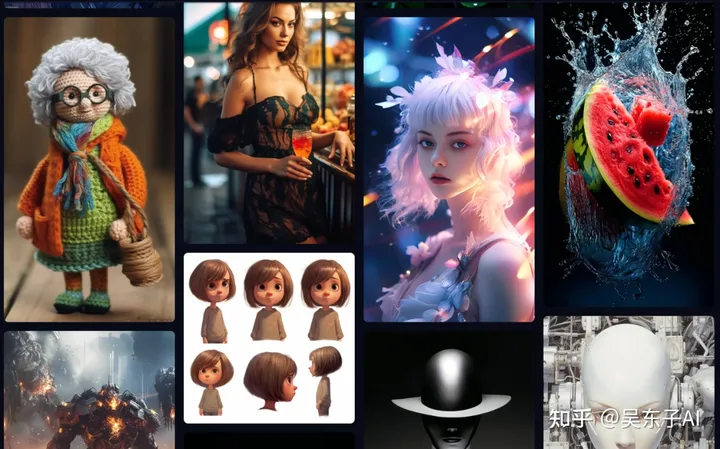
2.操作简单,照片质量高
AI绘画没有大家想象的那么难
在Midjourney里面,简单到只要打几个字,就可以出来质量非常高的照片
比如“一只正在笑的狗”、“一个可爱的动漫女孩”
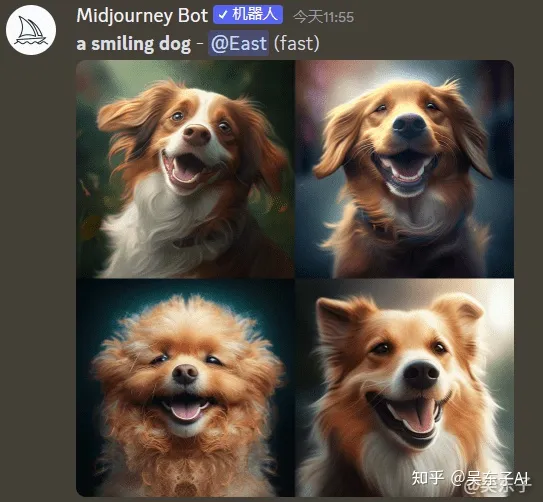
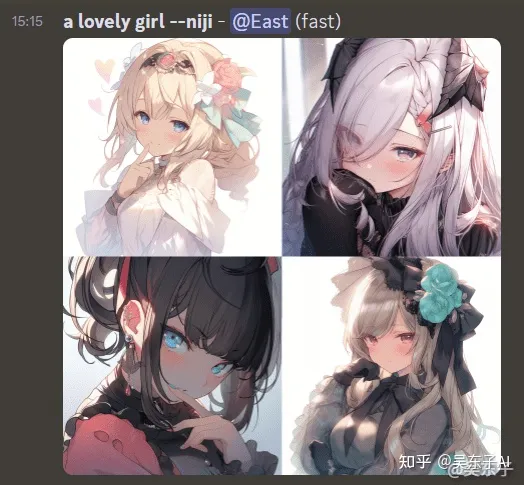
3.富有想象力
在Midjourney里面,我们不仅可以生成一些常规的图片
我们还可以去尝试生成一些更加有趣、更有想象力的照片
比如会开车的狗、练太极的猫
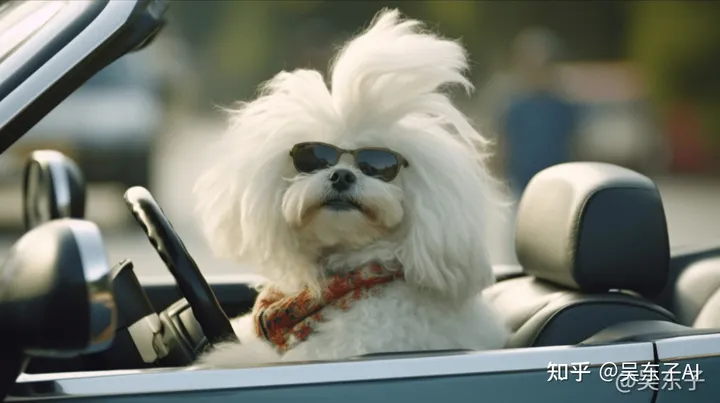

掌心上的超小猫咪,超大的西瓜,还有中国风钢铁侠



我之后会对这些比较有趣的热门图片进行关键词拆解
不知道大家感不感兴趣,如果感兴趣的话我到时候分享出来
二、Midjourney究竟是什么?
1.Midjourney的介绍
MidJourney 是一个文本到图像的 AI,基于Discord平台搭建,它可以根据您的文本提示生成具有视觉效果的图像
说人话就是:你输入文字,它给你生成画面!
2.Discord的介绍
讲到Midjourney(简称MJ),我们还要知道Discord是什么
Discord就是一个聊天软件,可以把它想象成微信,它的着重功能在聊天室上
而MJ就是这个聊天软件上的一个功能
【看下图】
一的部分代表了服务器:可以理解为一个社群圈子,比如我要搞钱,我就可以创建一个一起搞钱的圈子
二的部分代表了频道,我这个圈子要有市场部人员,产品部人员等等,我就给每个部门设置单独的频道
三的部分代表了聊天室,在这里大家可以互相交流说话
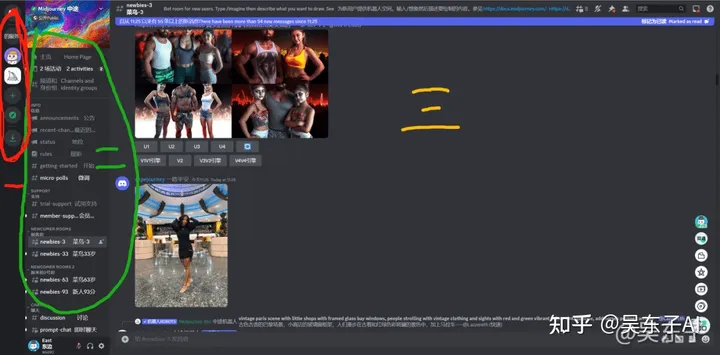
Midjourney就是搭建在这样一个平台上的工具,
这个Midjouney的服务器里面有很多频道
一些是作为公告和规则用,一些是直接的聊天室
在聊天室里面调用Midjouney功能,通过打字就可以生成图片
三、Midjourney和Stable Diffusion以及其他绘图工具有什么区别?
1.MJ和SD的说明
AI绘画工具除了Midjourney以外,还有DALL-E 2,Stable Diffusion,Disco Diffusion等软件
我们拿最常见的Midjourney(简称MJ)和Stable Diffusion(简称SD)来对比
Midjourney:一个商业产品,其公司主要负责模型开发、训练、调整和用户界面,为用户提供打开即用的体验
Stable Diffusion:一个支持开源生态系统的软件,模型的代码和训练数据可供所有人访问,用户可以在此基础上构建并微调模型,以达到想要的效果
说人话就是:
Midjourney是付费的,更容易上手,它的公司把一切都包装好了,你打开输入文字就可以使用,而且速度非常快
Stable Diffusion是免费的,没有公司在经营,它只是一串模型代码
你需要安装在你自己的电脑里,用自己的GPU来渲染出图,同时很多数据模型都要自己去练(或者网上下载别人分享的)
虽然麻烦,但可定制化程度更高一些,可以控制图片构图和姿势
2.MJ和SD的选择
所有取决于你想要做什么:
如果你想要:
- 无需深入学习就可生成惊人的图像
- 你很忙,没有时间学习和训练模型
- 你不介意花钱
那就选MJ(Midjourney)
如果你想要
- 完全免费的解决方案
- 你希望在本地运行内容
- 你喜欢调整你的设置,更多的控制图像
那就选SD(Stable diffusion)
四、3分钟快速注册Midjourney
看起来好像好复杂,好多英文呐!
注意,立刻按耐住自己的畏难情绪,相信自己,相信我!
只要你按照我的步骤来,我敢说3岁小孩都能做到!
1.科学上网
科学上网,这个没办法教哈,只能大家各显神通了
2.注册Discord账号
①打开https://discord.com/,点击右上角注册账号
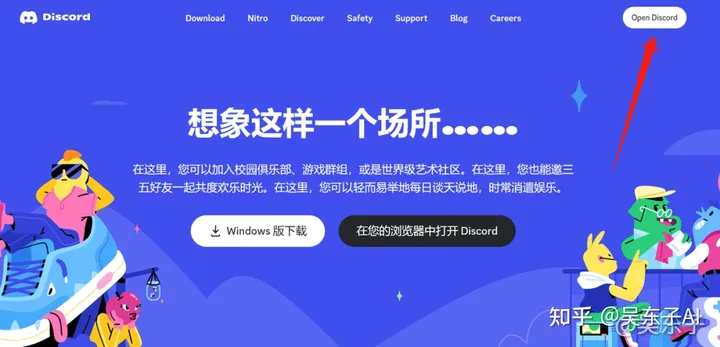
②有账号直接登录就行,没账号就点下面的“注册”
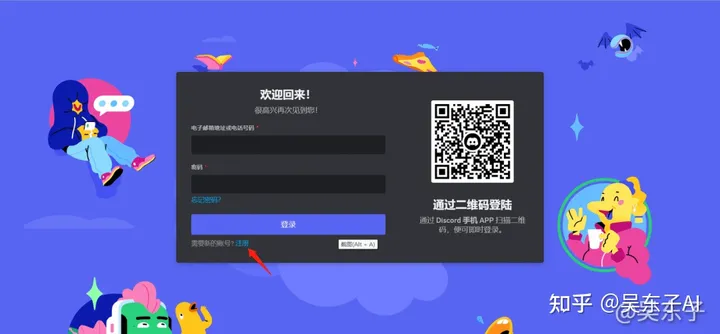
③注册账号用邮箱注册,最简单的QQ邮箱也可以
填好下面的信息之后点“继续”
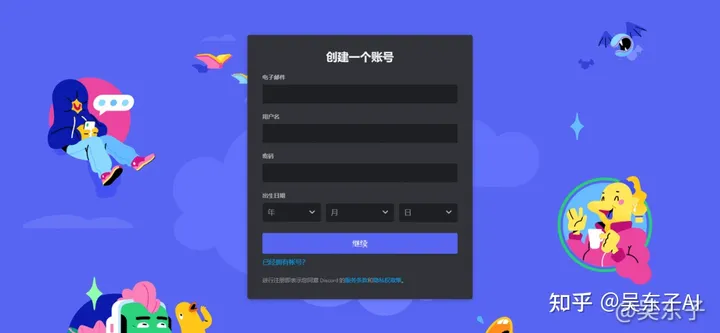
④点击“我是人类”,按照指示完成验证
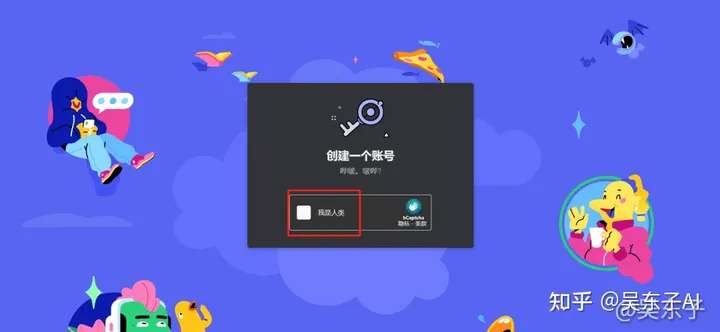
⑤出现这个框框可以直接关掉
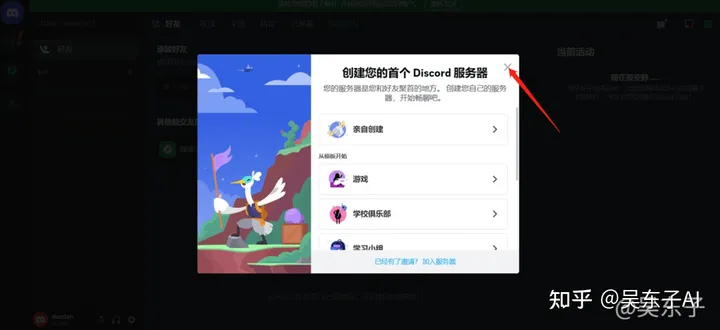
⑥出现这个页面之后,就要去查看自己的邮箱
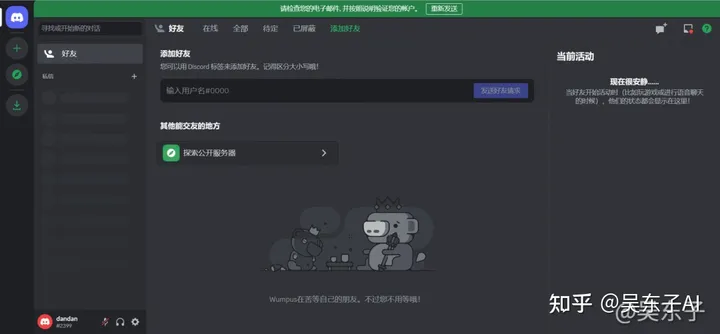
⑦在收件箱里面找到这个“验证Discord的电子邮件地址”

⑧点开邮件,点击“验证电子邮件地址”,再点击“继续访问”
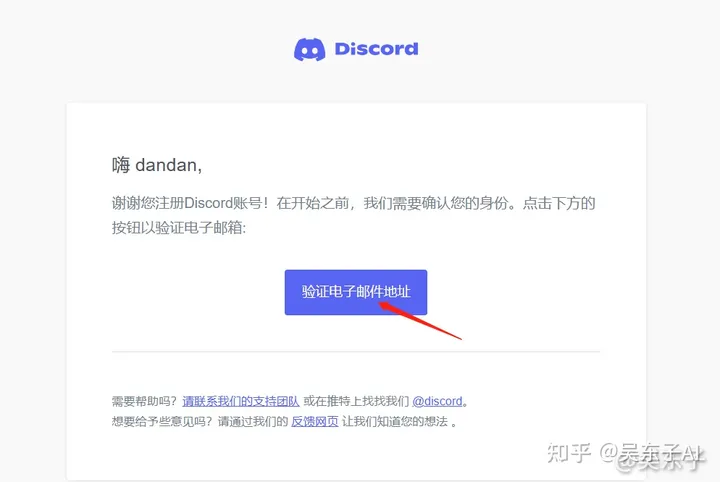
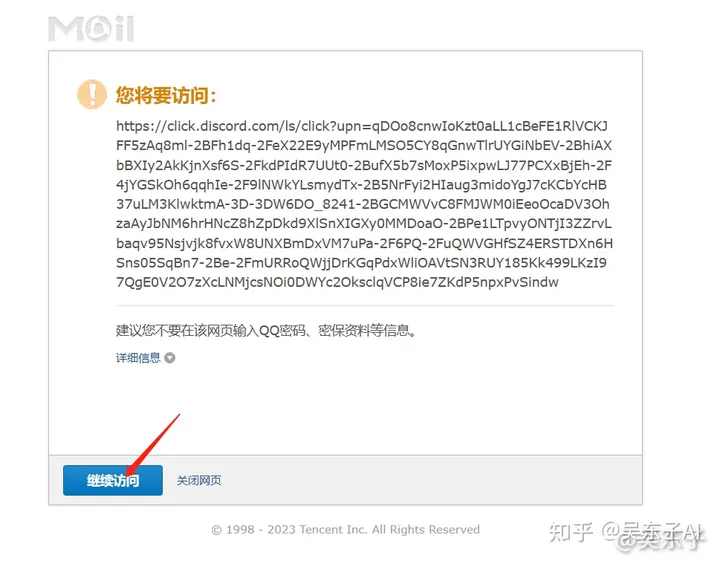
⑨然后就会跳出这个页面,这时候我们就可以继续使用Discord啦!
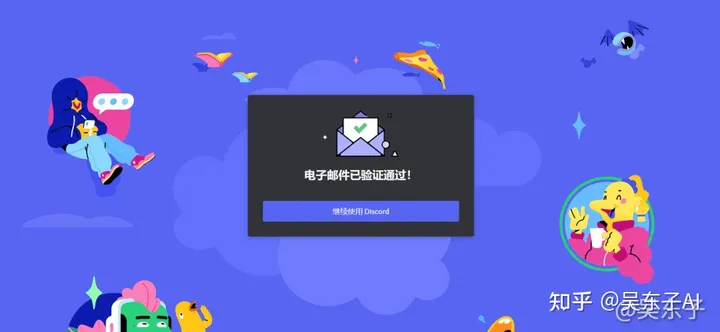
3.加入Midjourney服务器
注册好了账号,现在就加入到Midjourney的服务器里面
先在最左边点击第三个按钮,这里是搜索公开的服务器的
然后就可以看到Midjourney社区了,
如果没有的话就在方框里面搜索“Midjourney”即可
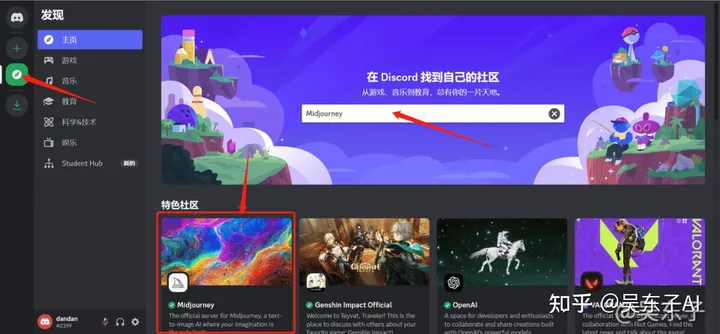
点击MJ的服务器,然后点“Getting Started”进入到服务器
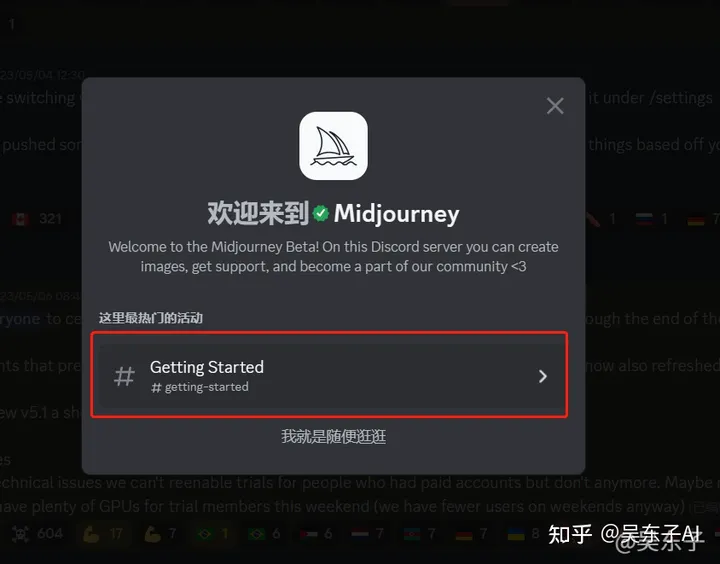
进来之后点击最上面的“加入Midjourney”
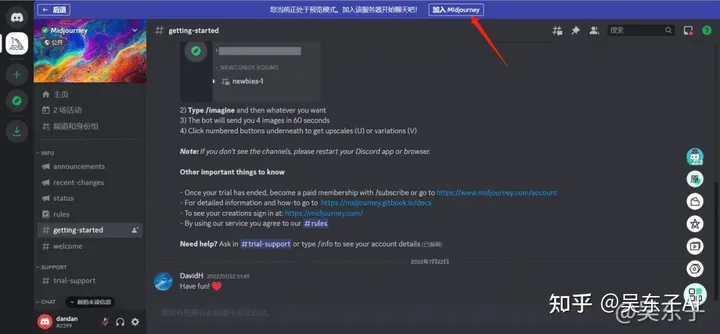
如果你的页面全是英文,可以点击左下角这里的设置按钮,进去选择成中文
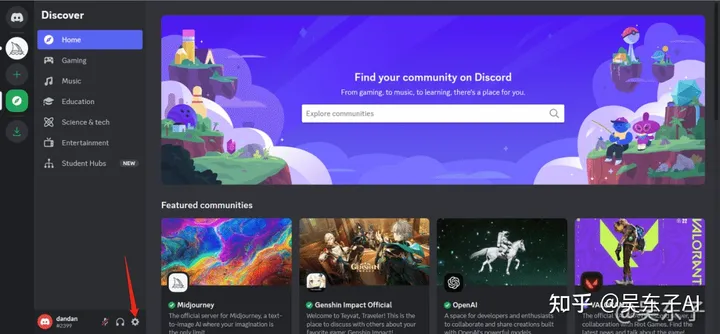
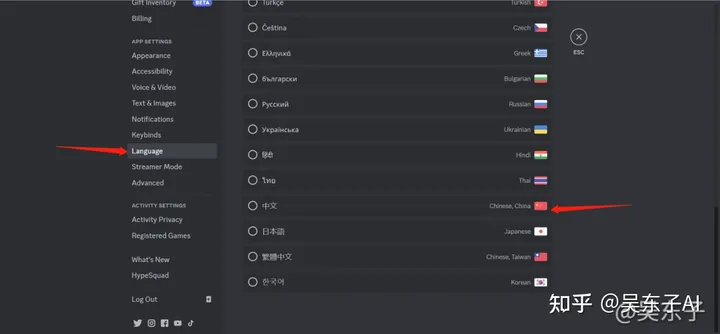
进入Midjourney服务器后,上面的频道是属于公告类暂时不用管
下面“newbies-数字”的聊天室就是可以进去用了,相当于和别人在一个聊天室里共用
你可以看到别人出图,你自己出图别人也能看到
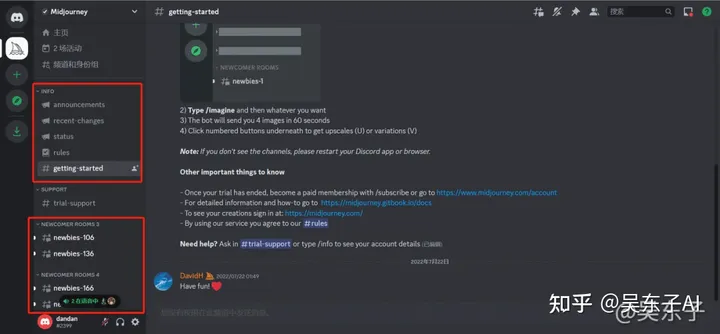
4.创建自己的服务器
因为出图时间有快有慢,你的出图信息可能会被别人刷下去
这时要么就慢慢往上滑去找,要么右上角搜索自己的ID找图。
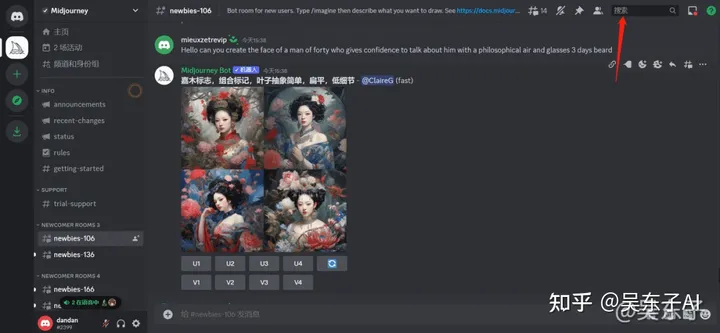
所以我更推荐大家创建自己的服务器
创建方法:
1.点击最左边的“+”
2.点击“亲自创建”——点击“仅供我和我的朋友们使用”——点击“创建”
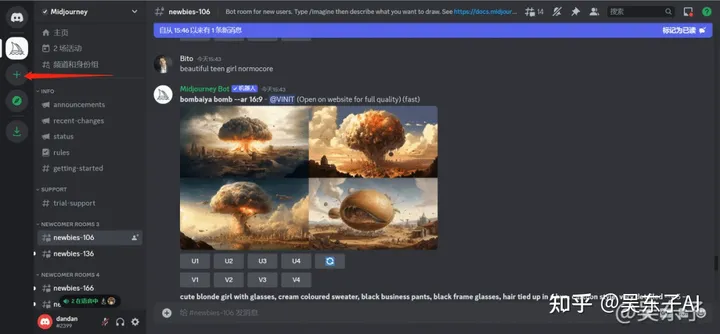
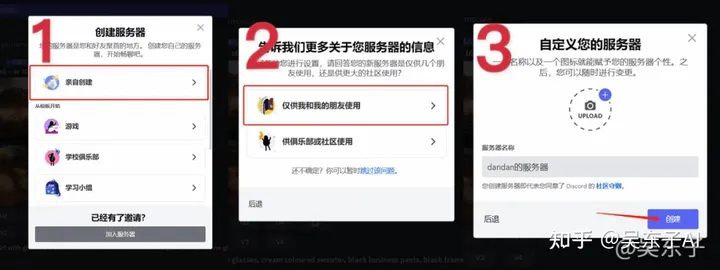
创建好服务器后,回到Midjourney本身的服务器
随便进入一个newbies频道,点击Midjourney机器人头像,邀请它进你的频道
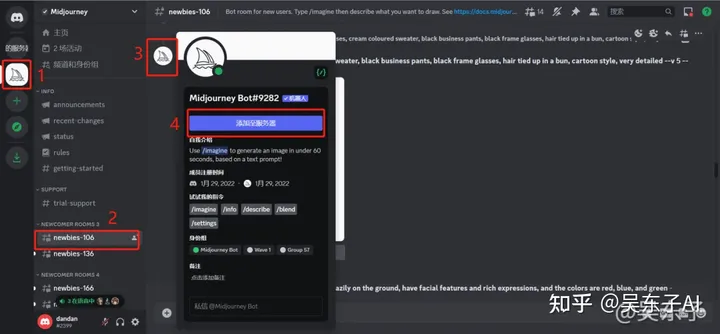
选择自己的服务器,点击“继续”,然后点击“授权”
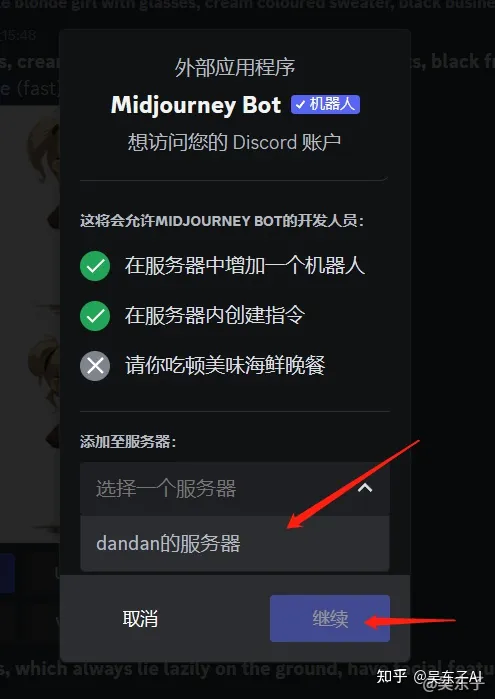
现在回到你的频道你就看到机器人加进来了
你就可以在你的频道里用Midjourney,不用担心被刷屏了
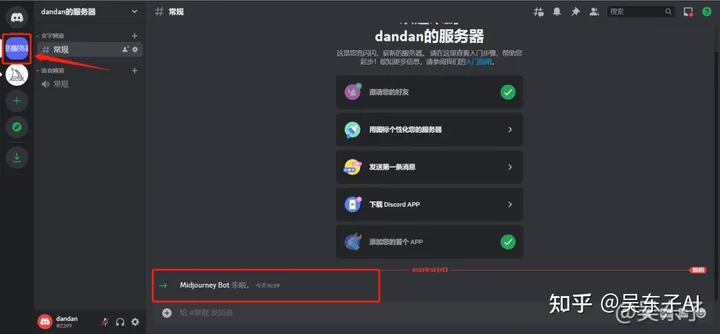
注意,这并不意味着你生成的图片别人不能看到,只是方便你不用在公屏上寻找而已
别人在Midjourney上依然是可以看到你生成的图片的
如果你想要隐私生成,需要充值会员
不过已经不影响使用了
五、小白快速入门使用Midjourney
因为Midjourney上面还有很多都是英文
如果大家跟我一样 在英语方面有困难的也不要害怕
文章的第六部分分享了翻译插件的安装
有需要的也可以去安装
1.付费计划介绍
在正式让MJ给我们生成照片之前,我们是需要先付费的
在之前Midjourney是有一定免费生成额度给到新用户的,但现在新用户也需要付费了
付费方法:
①在方框输入 /subscribe (一般你输入 /s 它就会跳出来,点击就行了),Enter发送
②点击订阅页面
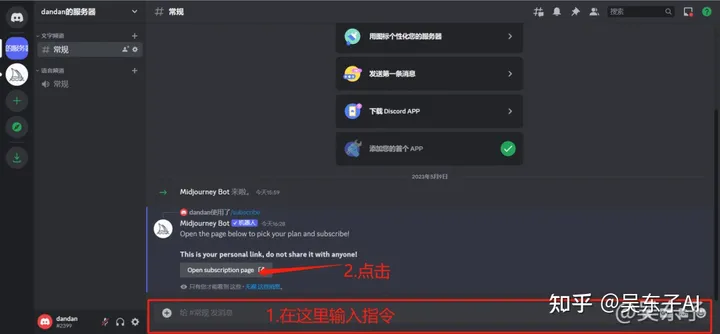
最上面可以选择按月计费还是按年计费
如果只是想玩一下试一下的,选择按月计费就可以
会员有3个模式:基本,标准和专业,分别是10,30,60美元
 基本计划是“200快速分钟”——3快速小时多点
基本计划是“200快速分钟”——3快速小时多点
标准计划是“15快速小时”
专业计划是“60快速小时”
意思是Midjourney有两种图像生成模式,一个叫“快速Fast”,一个叫“放松Relax”。
快速模式会把你的图放在优先级,更快出图。
放松模式则是排在其他人后面,出图慢点。
每个快速小时大约生成60个图像,或者大约200个图像变体命令。
大家根据自己的需求选择
跳转到支付页面,在这个页面填写银行卡信息和账单地址,最后点击“订阅”就可以
充值需要外国软件账户或者双币信用卡
没办法充值的,还有一个办法就是:淘宝
搜“Midjourney会员”
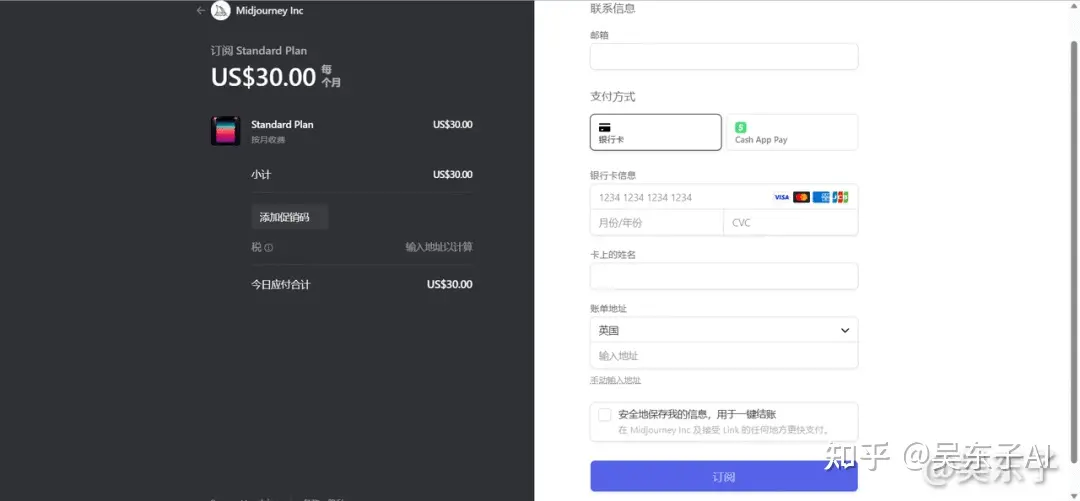
2.生成自己的第一张图片
到这里我们的前置工作就全部做完了
现在就可以开始畅玩Midjourney啦!
现在我想要做一个打篮球的鸡先生的图
那我就要通过输入文字告诉MJ我要什么,我输入的文字就叫关键词
在对话框输入 /imagine(一般输入前几个字母就会自动弹出来选项)
点击一下,会自动装上prompt系统
(prompt是关键词的意思,因为对于MJ来说,你输入的文字就是它出图的关键词)

点击之后我们继续在蓝色框框里面输入自己的关键词就可以

现在问题来了
我们是输入英文还是中文呢?
大家可以看下对比
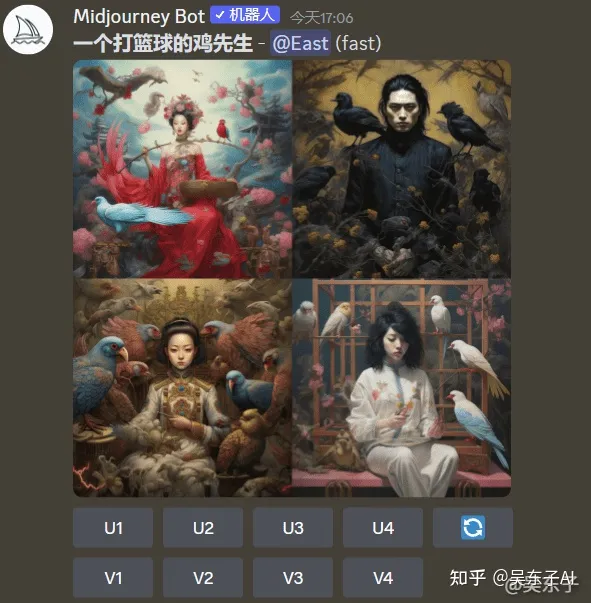
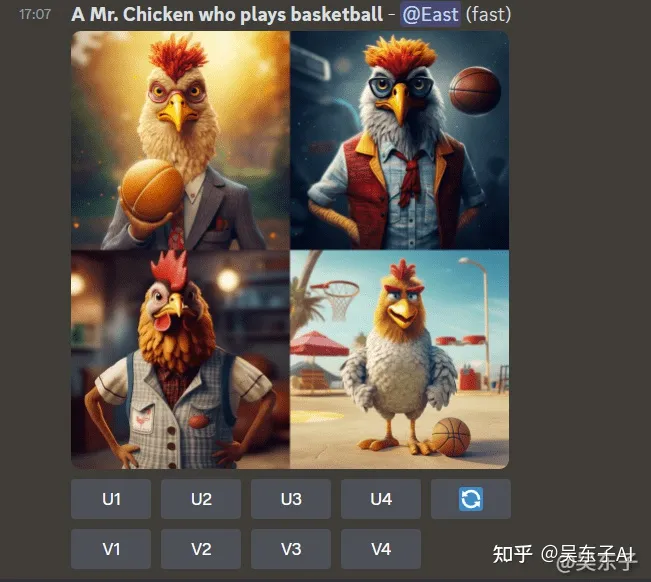
可以看到输入中文出来的效果是非常差的
所以为了出来的图更符合我们的预期,我们就输入英语关键词
不会英语怎么办?
跟我一样,直接用翻译软件呀!
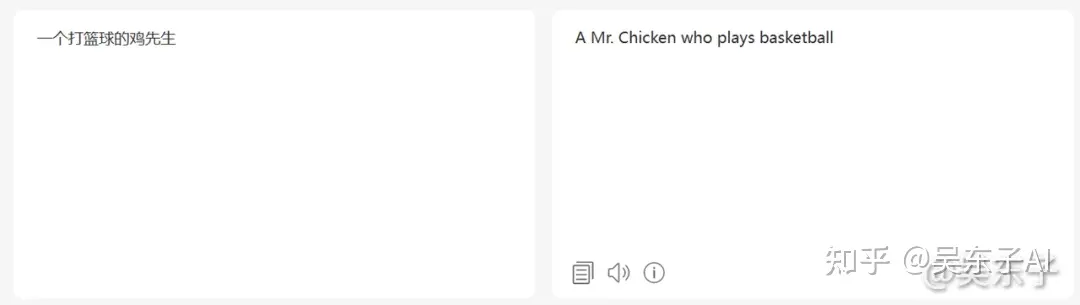
好啦,回归正题
输入关键词之后,按键盘上的“Enter”发送
看到“Waiting to start”,意思是“等待开始”
这时候等就是了,照片正在生成中

现在看看我们刚刚生成出来的照片
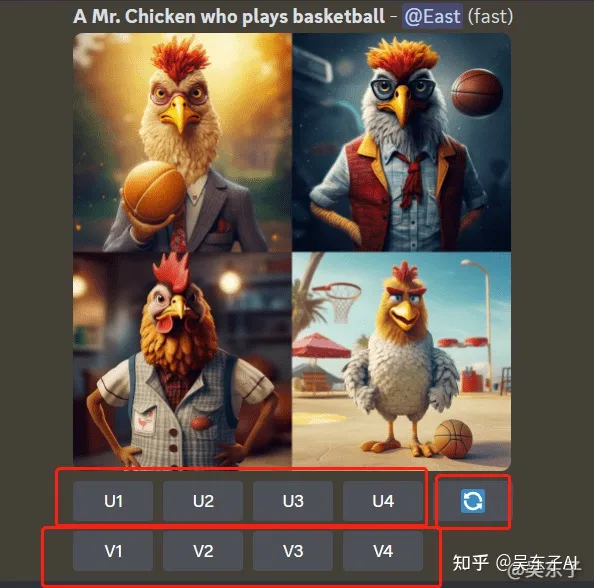
每一次出图都会直接出来4张照片
下面还附带了很多的按钮
这些按钮有什么用呢?
U1,2,3,4,代表了你选一张图,它帮你再润色一下就可以出图了
V1,2,3,4,则是你让它在这张图的基础上,再生成4张类似的你来选
那个旋转的小图标则代表了都不满意,给爷重做!
好了,现在我觉得第二张还不错,点击“U2”把它单独生成出来
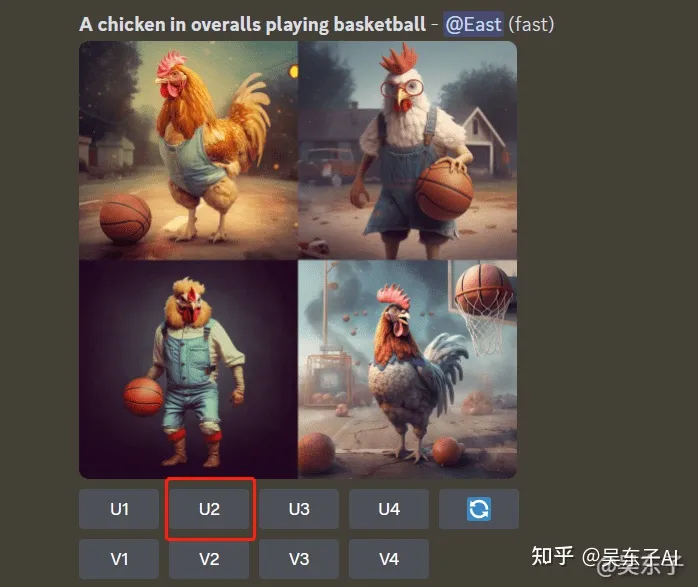
生成出单独的一张照片之后,照片下面又出现了几个新的按钮
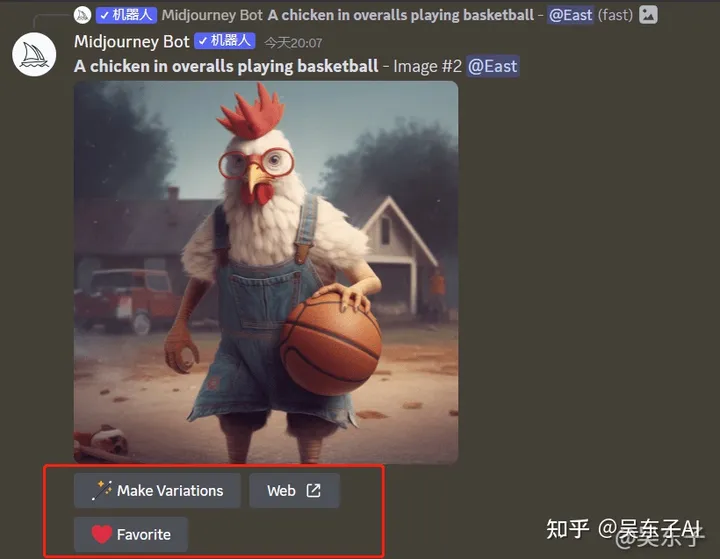
Make Variations:基于这个图片再次变形,生成新的四宫格
Web:在官网个人主页打开图片
Favorite:给生成的图片点赞
希望看到这里的小伙伴,都能在Midjourney里生成自己的第一张图!
动起来!动起来才是王道!
3.关键词怎么写
现在我们已经能够生成一张很基础的照片了
但是我们为了让最后生成的照片更加细致,更加符合我们想象中的照片
我们不可能像上面那样只写一句话的关键词,太简略了
AI可猜不准我们脑子里想什么
实际上,我们写关键词也是有模板的!
关键词的常用结构是:
主题+环境+构图+风格+图像设定
现在我们就用这个模板来生成一张新的照片
主题:一只狗正在开车,白毛,蓝眼睛
环境:在田野上
构图:中景镜头
风格:现实风格
图像设定:16:9的图片,图片质量是5
翻译成英语:A dog is driving a car, white hair, blue eyes, in a field, medium shot, realistic style –ar 16:9 –q 5
生成的照片就是这样的
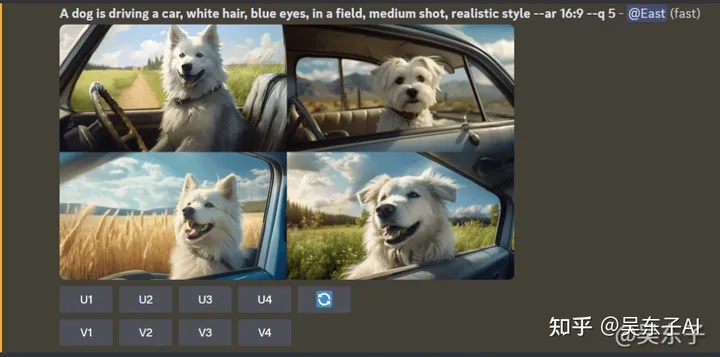
文章的第七部分会给大家分享一些写关键词的网站
4.培养写关键词的思维
其实在我们早期用AI绘画,大多数时候我们在写关键词都是在模仿别人的关键词
看到好看的照片,拿到它的关键词
但是这一大串的关键词里面有更关键的关键词,会直接影响最后的出图
但是由于我们不知道这些关键词影响着画面的什么部分
最后导致自己始终做不出脑海里想象的图
所以,理解每一个关键词发挥着什么作用是非常重要的
而最快掌握这个技能的方法就是:
控制变量,一个个关键词自己去试
比如:我现在想要精准的控制照片中的人物占比
我想出来的照片是大头照、半身照、又或者是全身照
我就可以一个个词去试,看看这个关键词到底能影响到什么程度
就以这个“一个女生的画像(a portrait of a girl)”作为我们基础的关键词
在这个基础上我们再加一个关键词

“一个女生的特写画像(a close-up portrait of a girl)”
这时候我们就可以看到:
特写就是人物肩膀以上的怼脸拍照片
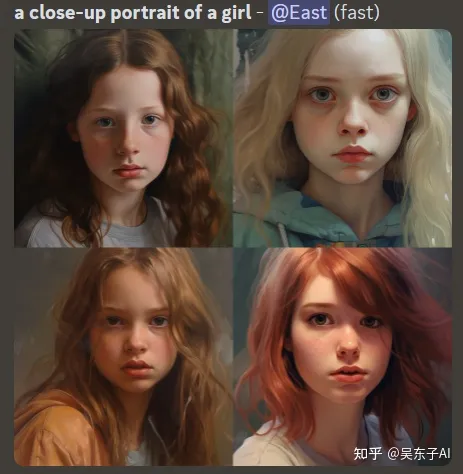
“一个女生的半身画像(a bust shot of a girl)”
这时候的“半身”就是人物胸部往上的照片
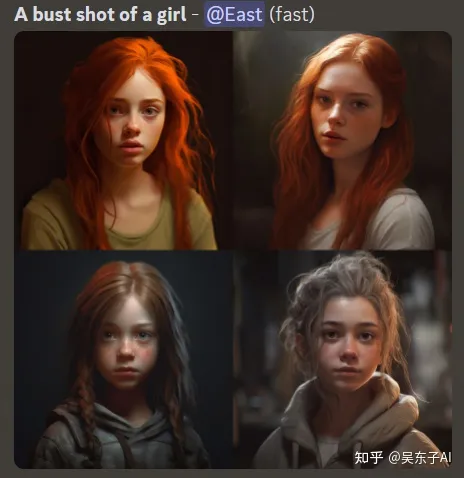
“一个女生的全身画像(a full body shot of a girl)”
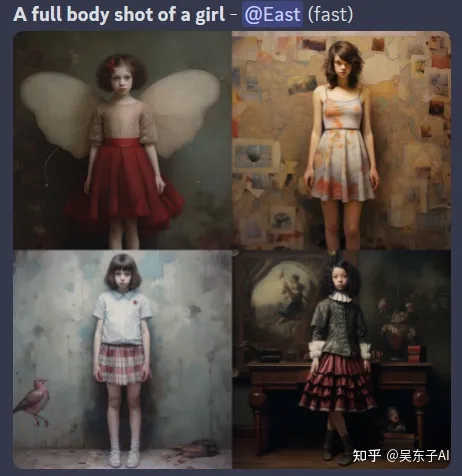
像这样我们自己一个个去试过
我们就更能理解“特写、半身、全身”在Midjourney里面所呈现的样子
而“close-up、bust shot、full body shot”这几个词就成了我们关键词库里的重要单词
只有这种自己一个个去测试过的词,才能真正让你学会并理解Prompt噢!
5.通过后缀来控制图片
对话框除了输入关键词,还可以输入后缀来调整图片
这些后缀能很好的控制照片质量,让出来的照片更符合我们脑海里的样子
后缀可以用来调整照片的比例大小、照片的质量、照片风格、MJ版本等等…
照片红色框框里的内容就是我们所说的后缀
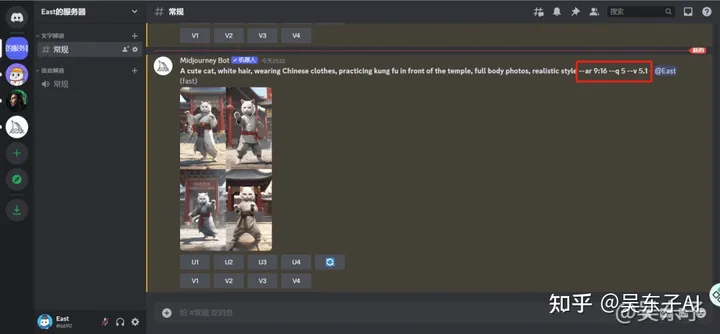
这样的后缀有很多很多
下面表格大家可以直观的看到各后缀的格式和作用
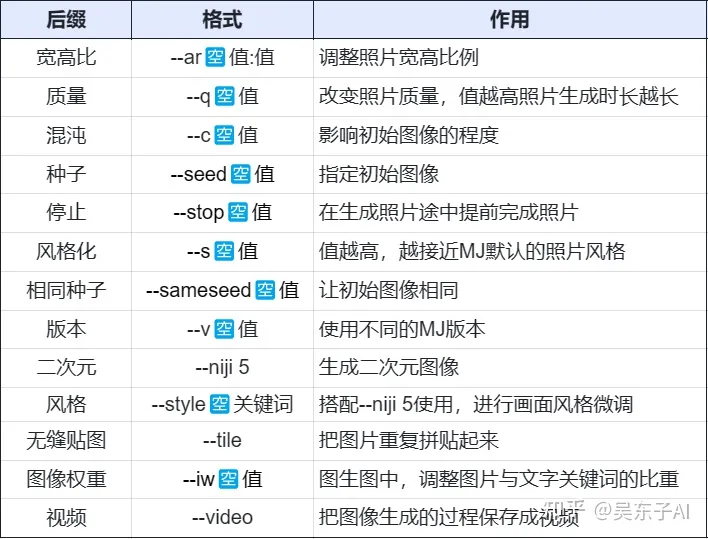
以下是最常用的几个:
01.调整照片宽高比(Aspect Ratios)
这个是我们用的最多的一个,它可以指定生成照片的大小
如果没有指定,生成的图片默认就是1:1的
格式:关键词【空格】–ar【空格】16:9
这里需要注意的是:“–ar”前后都有空格,“16:9”里的“:”是英文状态下输入的

02.MJ版本(version)
MJ不断更新就会有不同的版本,处理出来的图片也会有不一样的效果
目前最新的版本是5.1,这也是我们默认使用的版本
格式:关键词【空格】–v【空格】数值
这里的数值可以填:1、2、3、4、5、5.1(对应的就是不同的版本)

我们可以看一下不同版本下,生成的玫瑰花(roses)的区别
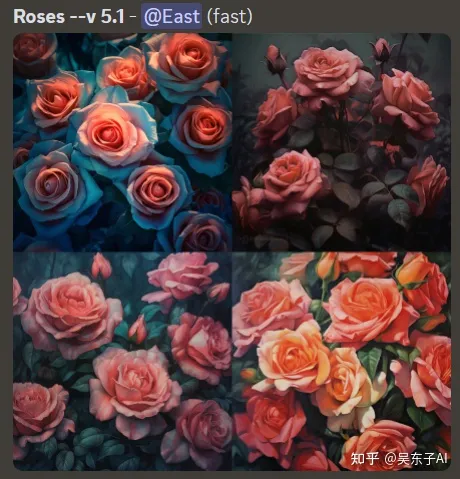
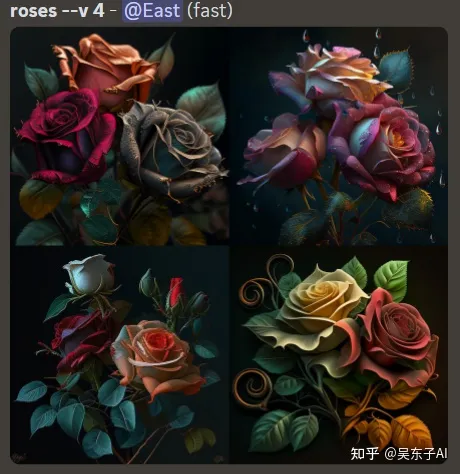

03.二次元模型
想要生成二次元照片的可以在末尾加上这个后缀
格式:关键词【空格】–niji 5

6.为什么照片就是跟别人生成的不一样
有朋友可能会遇到这样的情况:明明已经用了一样的关键词了,为什么生成出来的图不一样呢
因为还有一个参数叫:Seed值(种子)
对于生成的每一张照片,MJ都会随机给一个seed值
如果要固定某个seed值,它就跟前面讲的后缀一样,固定seed值就是加多一个后缀
格式:关键词【空格】–seed【空格】数值
这个数值可以是0–4294967295任意一个整数

只有完全一样的关键词+同一个seed值才能=完全一样的出图效果噢!
怎么查询Seed值:
①点击图片右上角的第一个图标“添加反应”
②在文本框里面输入envelope,下面会出现信封的图标
③点击信封的图标
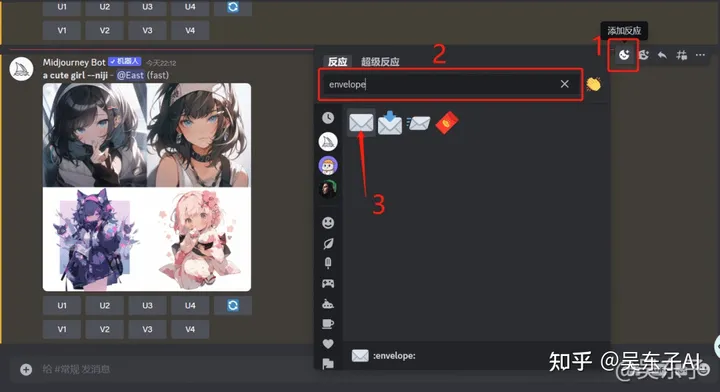
④这时候就会收到邮件来的信息,点击图标
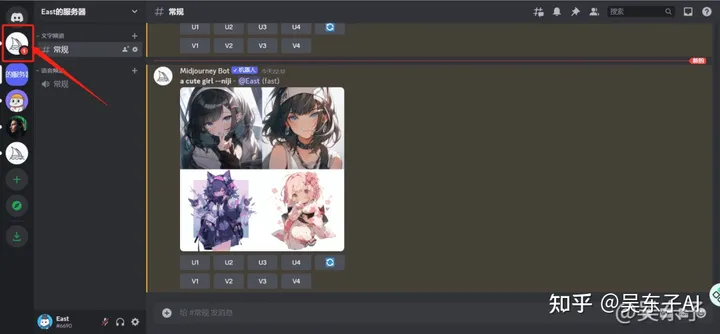
⑤下面框框里的就是这组照片的seed值
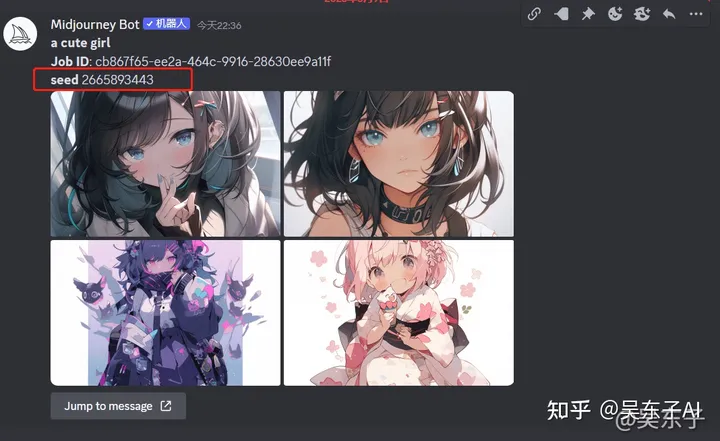
7.图生图,垫图的使用方法
现在我们想生成一张类似下面这张照片的图片
但是不管我怎么修改关键词,出来的照片就是不尽人意
这时候该怎么办呢?

我们就可以用的MJ的另一个功能——图生图
意思就是给MJ喂一张图,让它根据这张图再生成出一张类似的图
首先,我们要把图喂给MJ
把图片拖入对话框,按回车发送
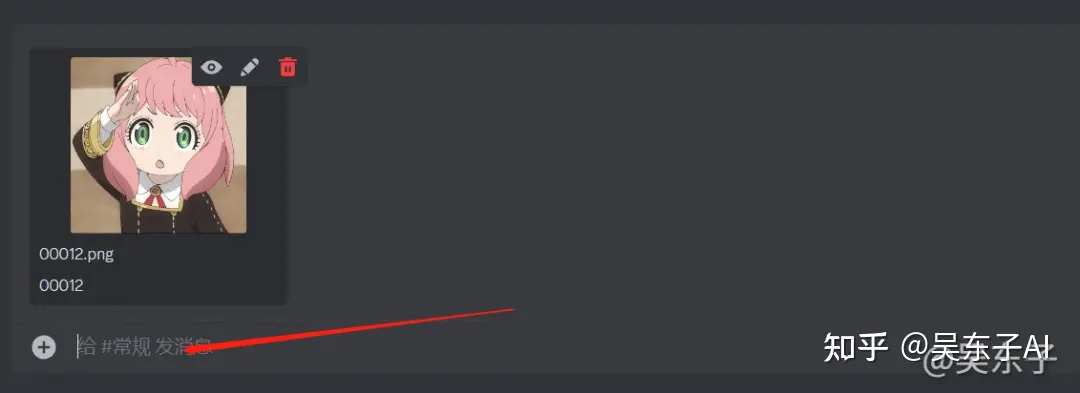
然后在文本框里面输入 /imagine 的指令
把图片拖入到“prompt”的框框里面,会自动生成图片的链接
注意注意!!是把图片链接拖到到蓝色框框里面!
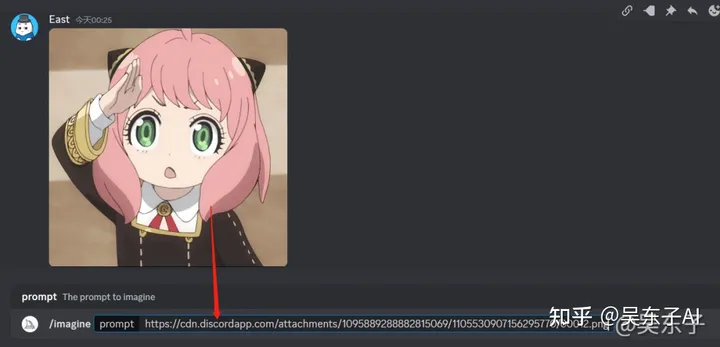
接着在链接后面输入一个空格!!!
再去输入自己的关键词
这里的关键词就是描述我们刚刚喂给MJ的那张照片
我这里写的就是:一个粉色头发绿色眼睛的小女孩穿着校服 –niji(–niji是二次元图片的意思)
翻译成英语就是:A little girl with pink hair and green eyes was wearing a school uniform –niji

这样我们生成出来的照片就跟我们预想的照片非常像了
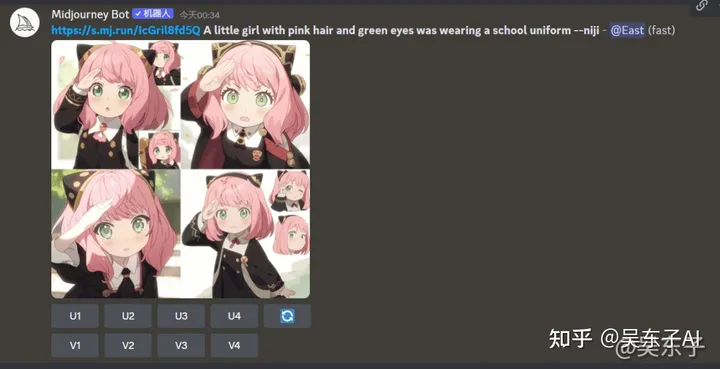
这就是图生图最基础的玩法
在MJ的图生图的进阶玩法还有让模特穿上特定的衣服,连续图片创建同一个人物等
8.好看的照片没法形容出来,MJ反推关键词
刚刚用图生图这个功能是要自己去描述一张照片
如果现在我的照片比较复杂
我没办法很好的描述出来该怎么办

那就让Midjourney去描述呀!
在文本框里面输入 /describe ,点击它的指令
这个就是用来描述一张照片的关键词的指令

点击上传需要描述的照片
按回车键发送
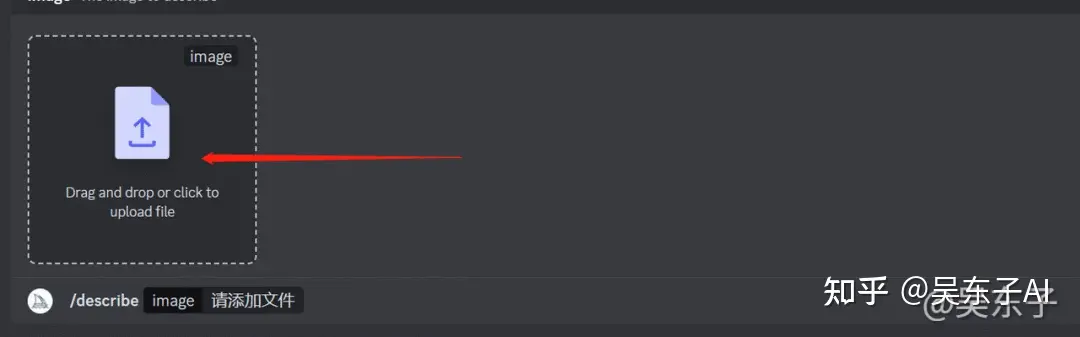
这时候就会生成4条关于这张照片的关键词
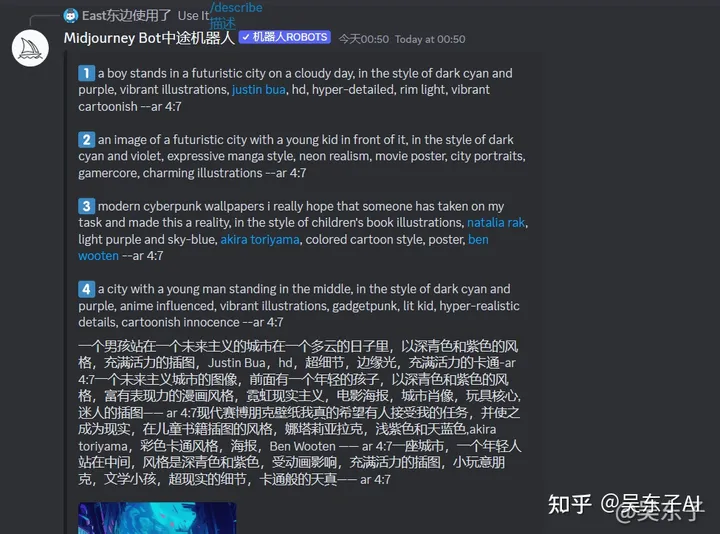
下面的几个按钮可以选择用哪一条关键词
我这里选了第二条,点击
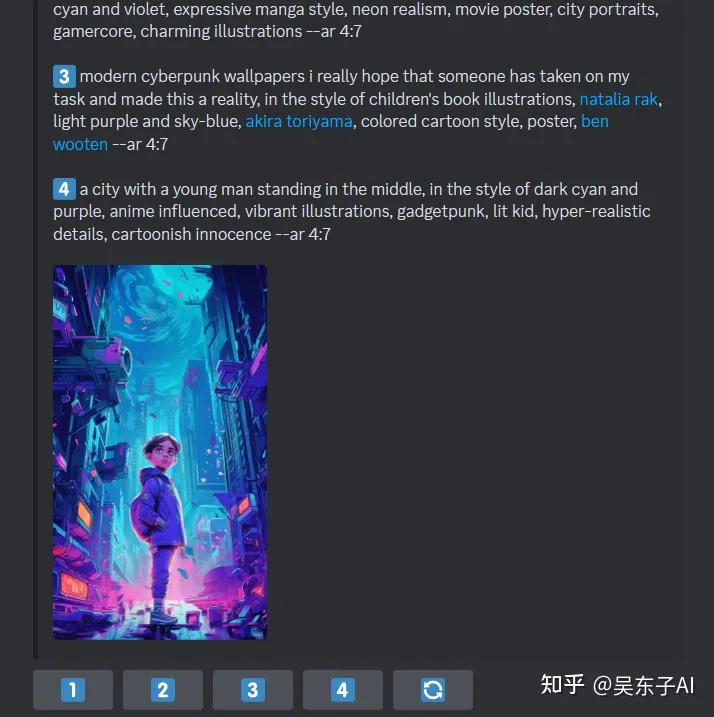
在新弹出来的对话框里面点击提交
就可以用这串关键词生成一张新的照片
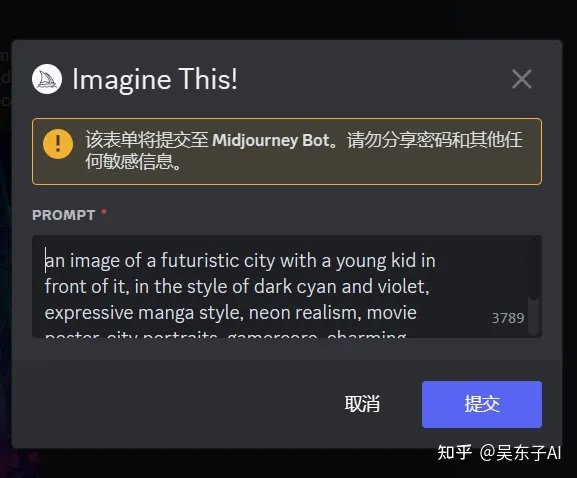
这时我们可以看到新生成出来的照片跟原图还是有点差别的
所以这个描述功能只能用来参考,没办法复刻出来一样的照片
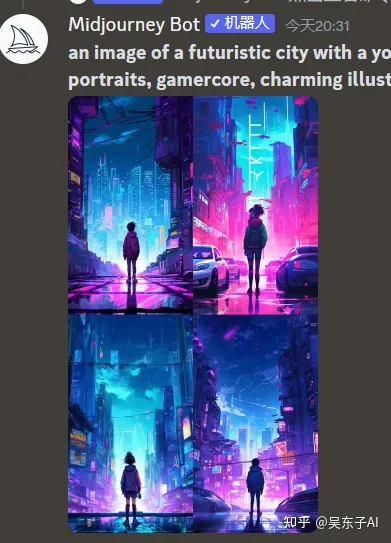
9.混合图片
大家有没有刷到过这种把两张照片融合成一张的照片
一只猫+一只狗=一个奇奇怪怪的东西
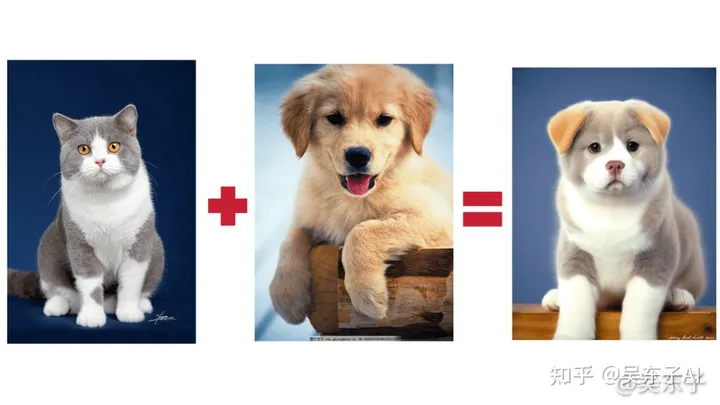
这种照片在Midjourney里面也可以生成!
偶尔玩一下还是很有趣的
这里我就把狗和我女朋友融合一下
输入 /blend 指令,就可以同时上传两张图
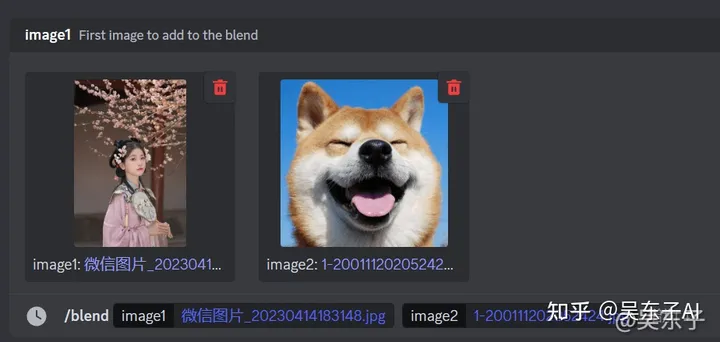
然后点击对话框按回车,就可以融合在一起
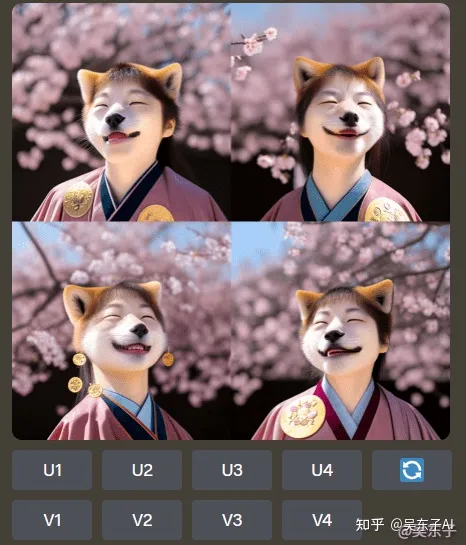
(嘿嘿,笑死
10.Midjourney指令的使用
细心的大家有没有发现,让MJ干一件事之前,都要先输入指令
前面我们已经用过:
/subscribe 用来付钱、/imagine用来生成照片
/describe描述照片、/blend融合照片
现在就跟大家说一下还有几个比较常用的指令
①可以通过输入/info,查看你还有的快速时间
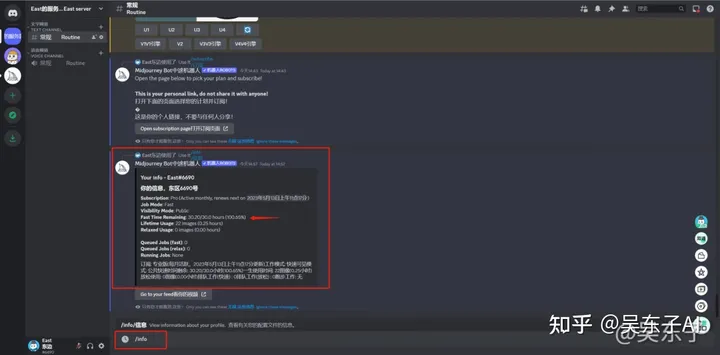
②通过输入/fast 或者/relax切换出图模式,默认是fast模式
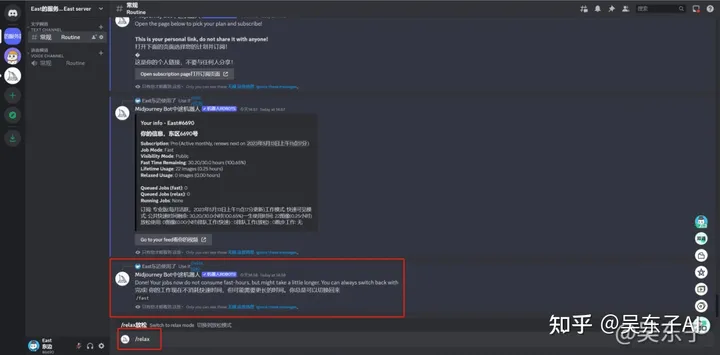
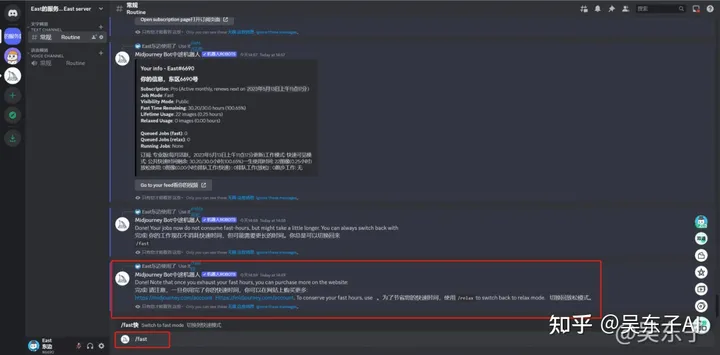
③如果你订阅专业计划了,你想隐私生成,输入/stealth就可以隐私了
六、Midjourney全是英文看不懂怎么办?
1.使用Midjourney心态
相信很多小伙伴像我一样,打开Midjourney全是英文,直接懵逼了
就算按照我的步骤来能操作了,但根本看不懂上面的英文,用得非常痛苦
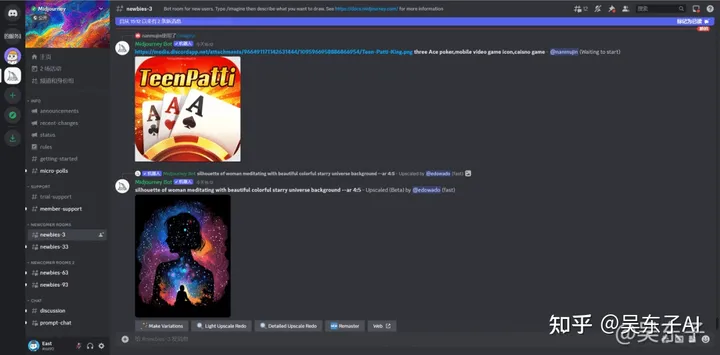
首先我也很羡慕英语好的朋友,可以无痛阅读和使用
但没办法,确实现在先进的AI技术大多在国外
我们如果想成长,必须按捺住自己的畏难情绪,先有一个勇气,克服困难的心态。
同时想到,不会英语的人多了去了,我身边过大学时过英语6级的人多了去了,
他们大多数一样浏览不了这些网页,一样是要一个适应过程的。相信我,你并不孤独
有了好的心态之后,我会分享两个插件给你们,
一个是全网页翻译,让自己至少能用起来了。
第二个是划词翻译,用来对某些句子精确翻译,更好的理解意思
2.两款翻译插件的效果
01.全网页翻译
看下使用后的效果,全网页翻译会在句子旁边生成翻译,能看懂,但不是很准确
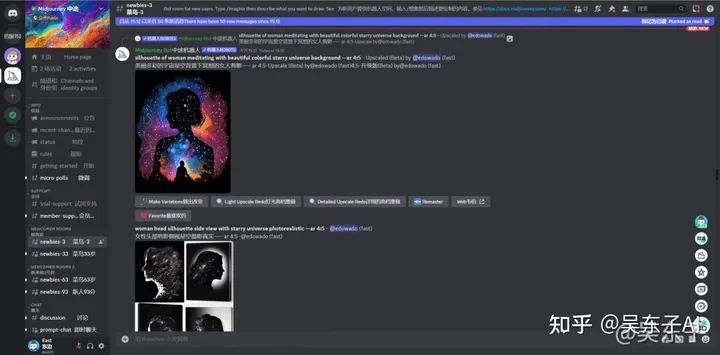
02.划词翻译
我是接入了ChatGPT的API让翻译更准确和人性化
如果你们常规的划词翻译能做到比较精准也可以
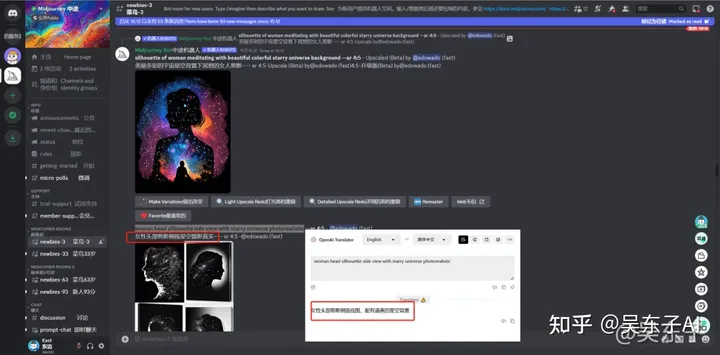
3.全网页翻译插件安装方法
我用的是Edge浏览器,不确定这个插件是否支持其他浏览器,
插件是付费的,新用户第一个月1元,后续12元每月。
你可以选择1个月注册1个号来白嫖
①打开扩展页面:edge://extensions/(把这个复制到你的浏览器打开)
②打开开发人员模式,允许来自其他商店的拓展(后面会用到)
③点击获取Microsoft Edge扩展
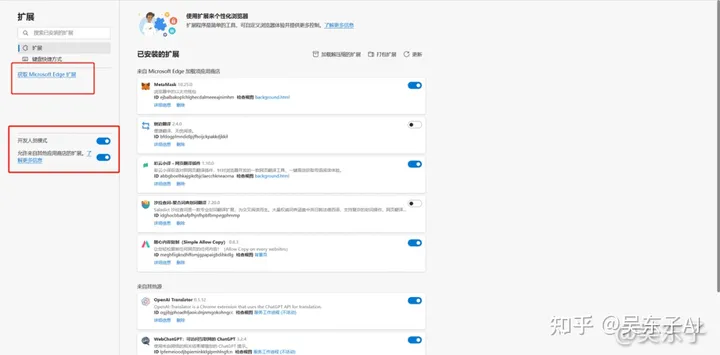
④,搜索“彩云小译”,安装插件
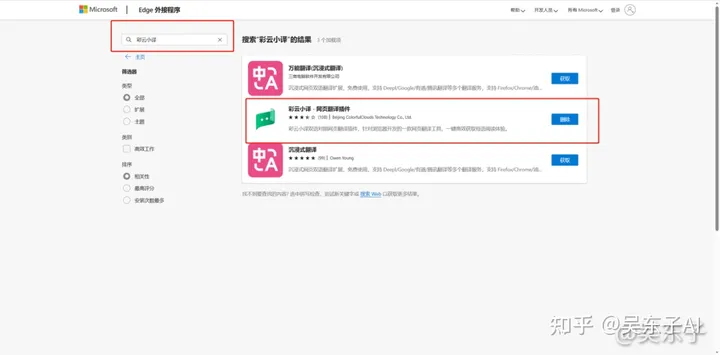
⑤在右上角找到扩展,把这个小眼睛打开,以后右上角这里就出现插件了,点一下就能用
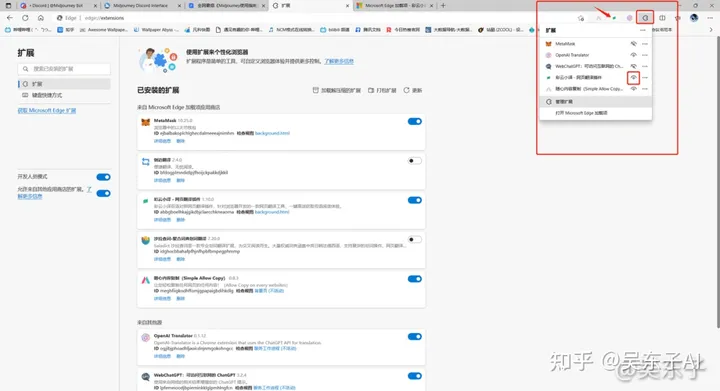
我的建议是1个号用一个月,下个月再换号注册又可以1块钱用1个月,相当于白嫖了
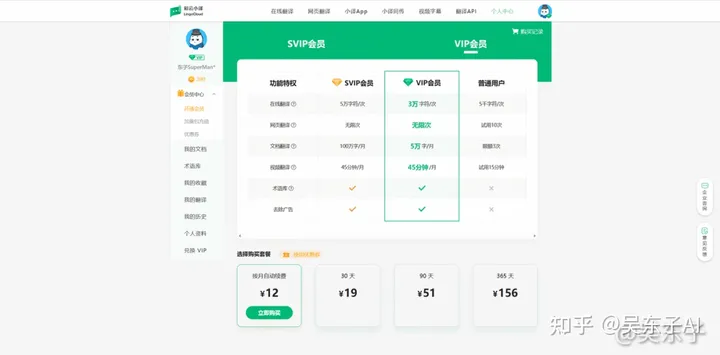
点击插件之后右下角就会出现状态栏,可以双语,原文,译文三者转换,大家可以去试试
第一次使用记得刷新网页
更下面的设置按钮则是可以打开选项页,里面能选择译文的文字颜色等
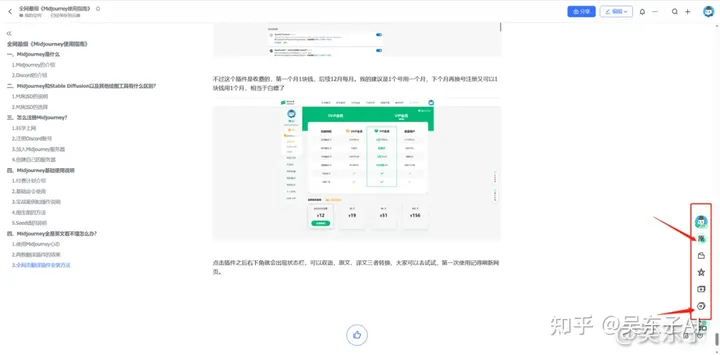
4.ChatGPT版划词翻译安装方法
(需要你有ChatGPT账号)
分3个大步骤
01.复制ChatGPT的API密钥
02.安装OpenAI Translator插件
03.把密钥复制进插件里
01.复制ChatGPT的API密钥
①进入GPT官网https://openai.com/blog/chatgpt
点击左上角Product里的Overview
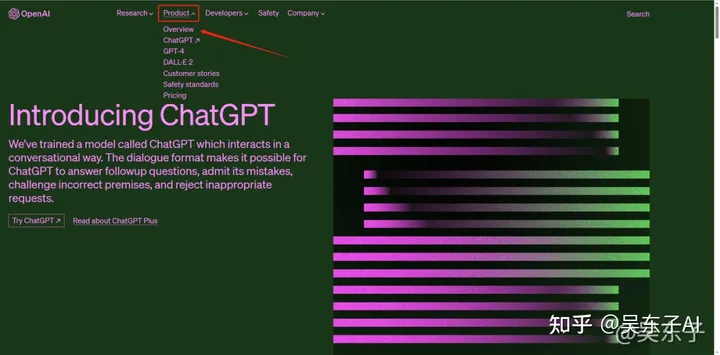
②Get started
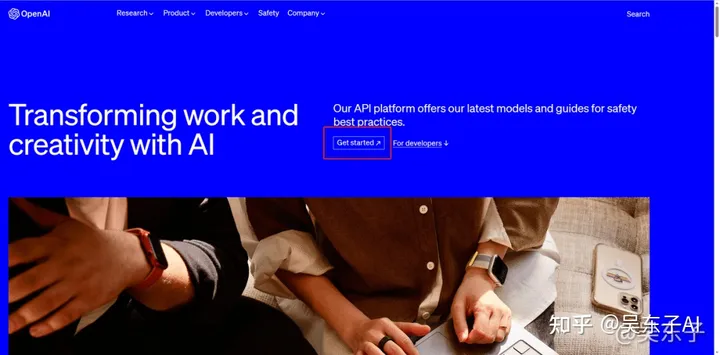
③登录你的GPT账号
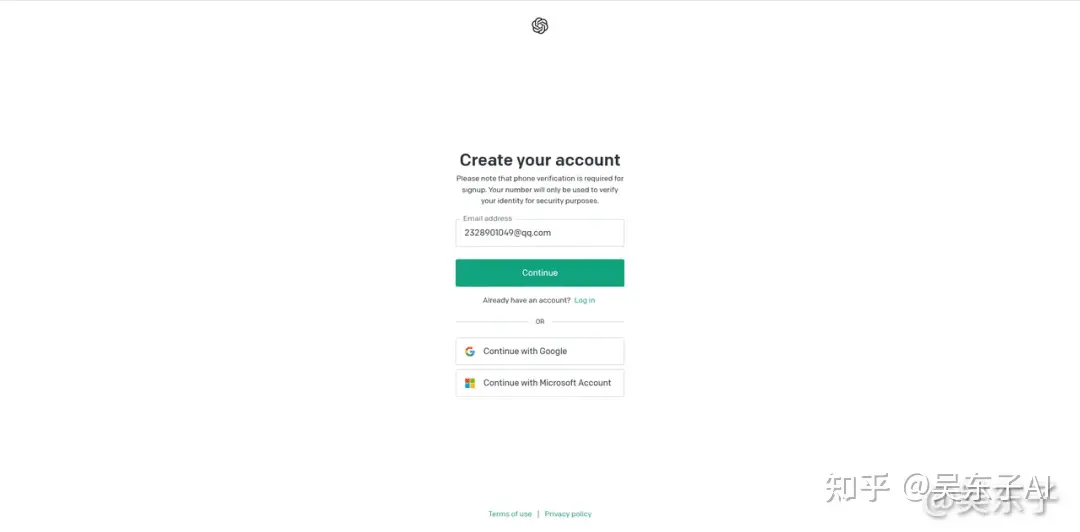
④点击右上角头像,再点“View API Keys”
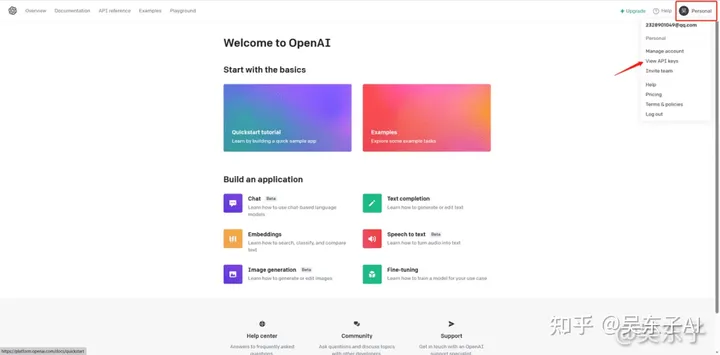
⑤复制你的API密钥
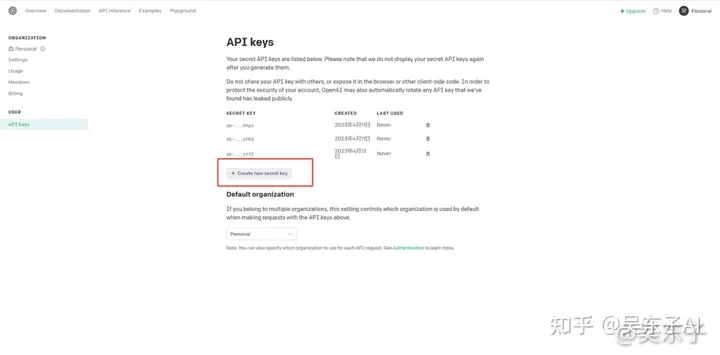
02.安装OpenAI Translator插件
因为这个插件不是Edge里面的,是谷歌浏览器的
所以
①先打开谷歌https://www.google.com/
②搜索“openai translator”,打开下面的网站
 ③单击即可安装
③单击即可安装
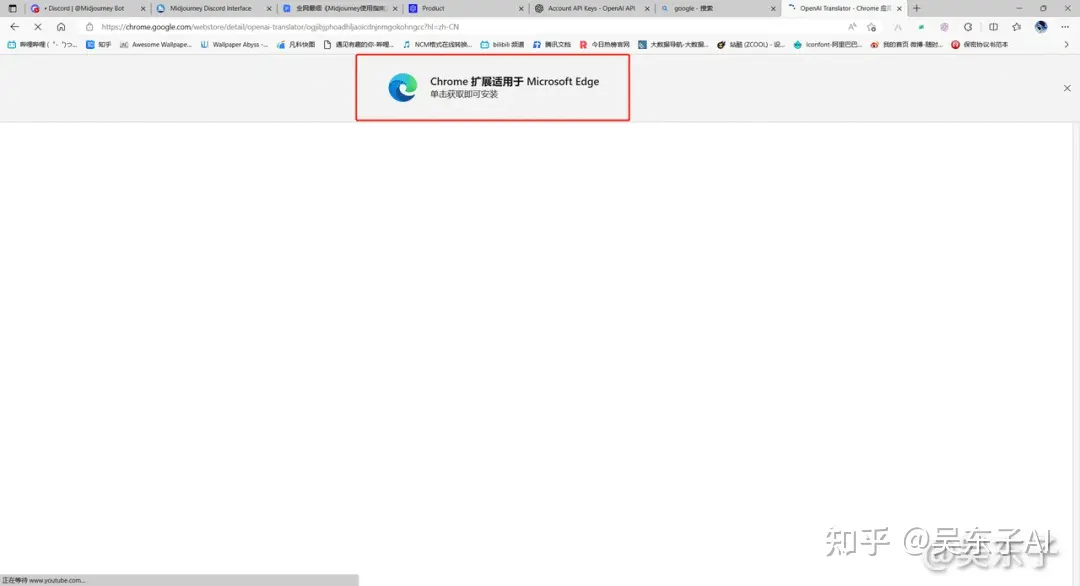
④一样打开扩展,点击小眼睛,把这个插件显示出来
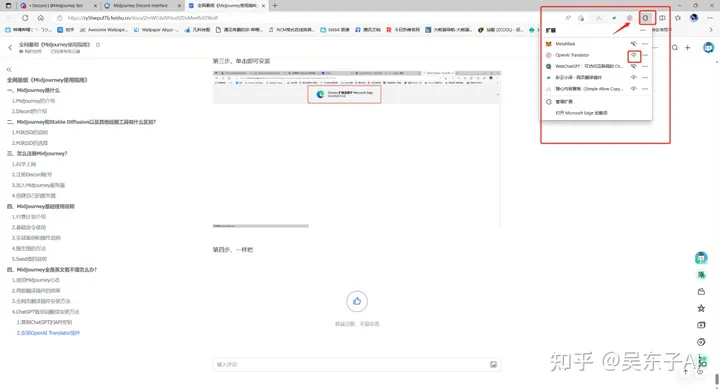
⑤划词然后点击图标即可翻译
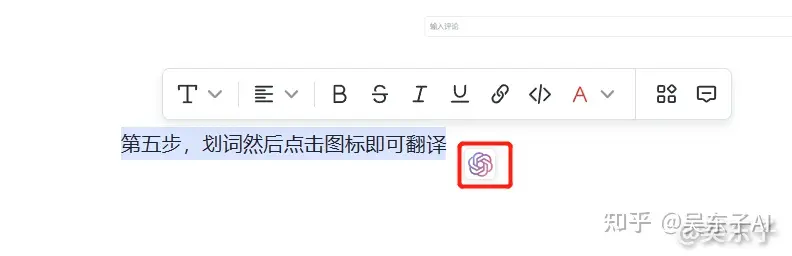
⑥如果你想自己输入词语,也可以点击右上角的插件图标,可以实现输入文字翻译,记得输入好点击回车
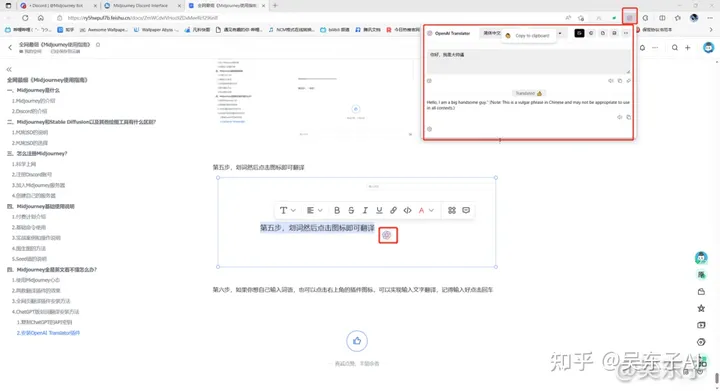
七、关键词网站分享
1.midjourney官网
点击链接打开MJ的官网
https://www.midjourney.com/app/
点击左边的“Explore”,我们就可以看到别人生成的一些好看的照片
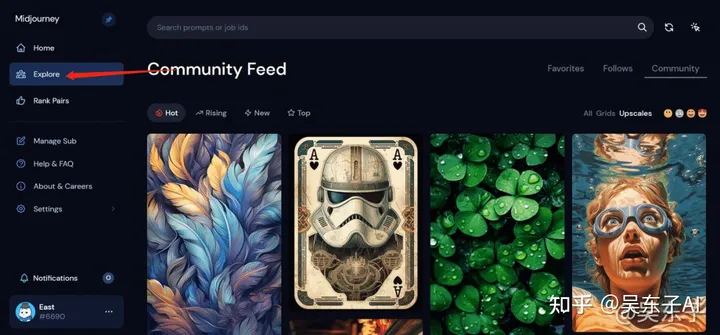
选一张自己比较喜欢的照片点进去,下面就会有这张照片的关键词

直接点击某个单词,还可以看到这个单词对应的其他图片
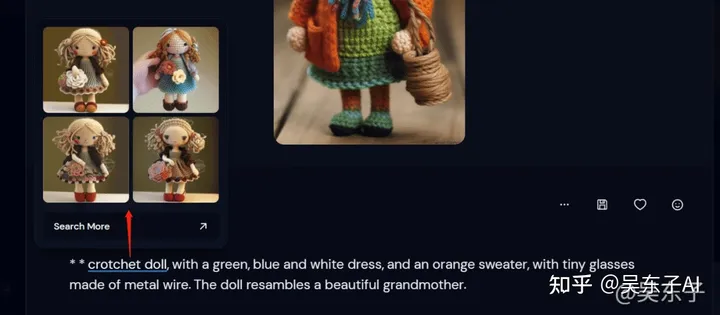
2.MJ Prompt Tool
这个关键词网站里面是把词变成选项,直接点击就可以加关键词
点击链接进入网站
这个网站是全英文的,这时候就可以用上我们的翻译插件了
在最上面输入自己画面主体的关键词
要输入英语,如果输入中文没法自动翻译成英语
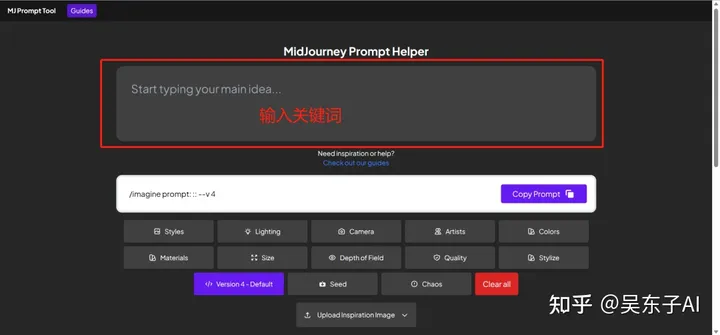
下面这些按钮可以直接点击添加关键词

在新弹出来的界面可以看到很多的示例图,以及对应照片的关键词
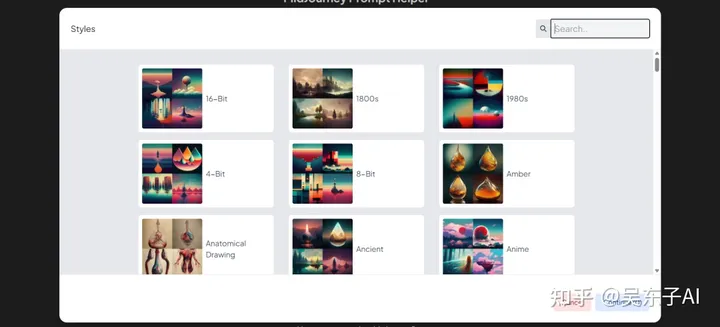
直接点击你想要的关键词,还会出来一个滑杆
滑动选择数值,这里的数值的意思就是你想要这个关键词多大程度的去影响照片
默认情况下数值是1
可以选择多个关键词
选好之后点击右下角的“Continue”
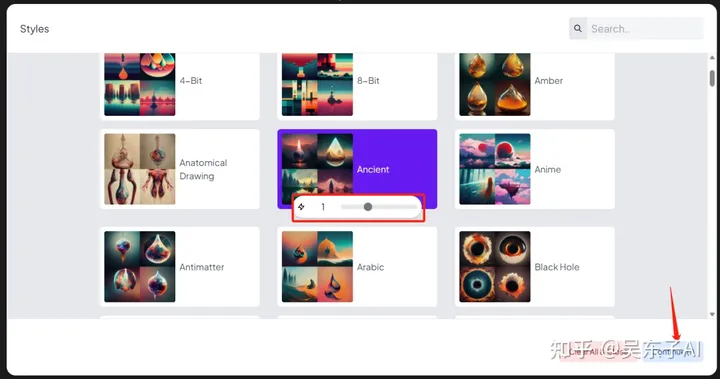
选择了的关键词会自动添加到这个白色框框里面
选完全部关键词之后点击右边的“Copy Prompt”
就可以复制全部关键词,这时候回到MJ粘贴上去就可以生成图片啦
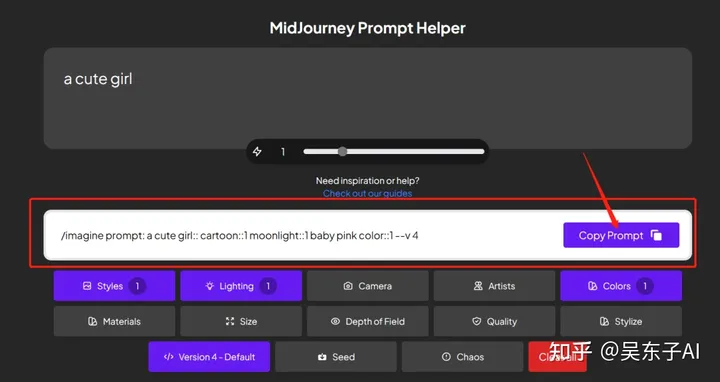
但是需要注意的是,这里是默认使用第4版本,并且自动把“v4”加到了关键词里面
而现在MJ已经更新到了5.1版本
如果我们想要换版本,只能回到MJ界面再去修改参数
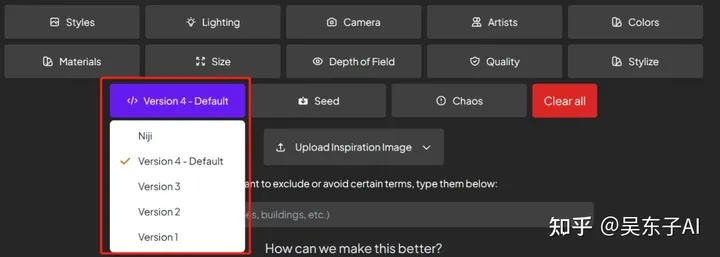
下面这张是翻译了的网站,如果没有翻译插件,可以对照着看看
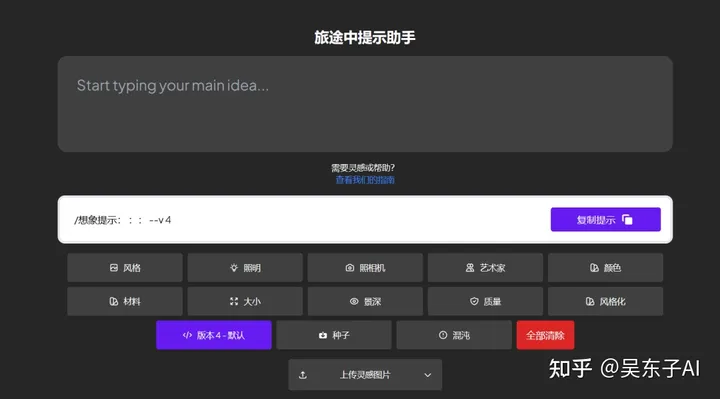
3.艺术关键词
这个网站里的照片会比较艺术
喜欢这类型照片的朋友可以在这里找一下关键词
Basic artist – MJ v4 – lib.kalos.art
点击进入网站之后,我们会看到大量的照片
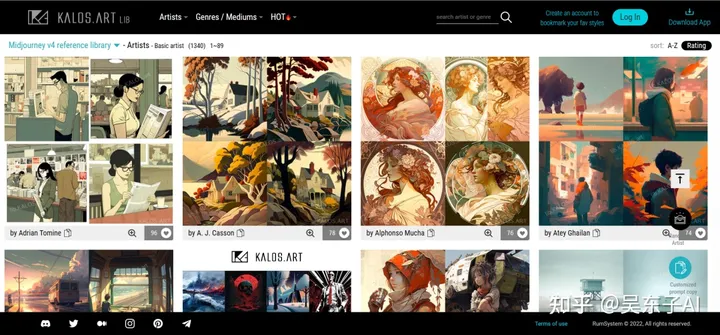
点击进去之后就是某个大分类下的更多详细的照片
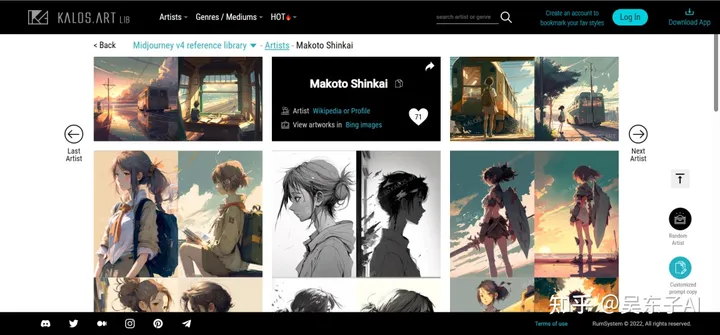
直接把鼠标放在照片上面就可以看到照片的关键词
点击右边的图标可以复制关键词
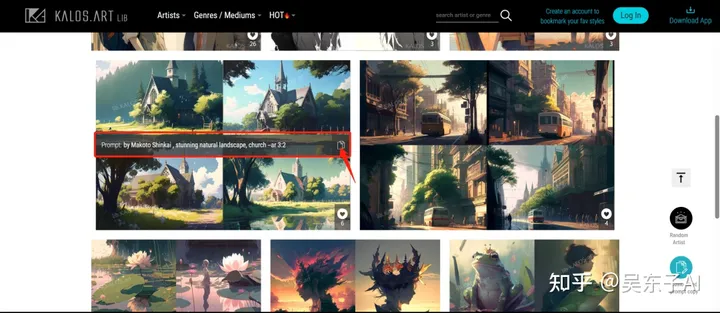
八、结尾
好啦,希望这篇文章能够真正帮助到你上手Midjourney